¡Conoce 3 métodos en este artículo para cambiar la contraseña de administrador de tu WordPress! Tiempo estimado de solución: 4 minutos
Cambiar la contraseña del WordPress puede ser un dolor de cabeza, a veces el correo electrónico de autenticación no llega, o la página de administración es inaccesible, pero hay algunas formas de evitar este tipo de problema. En este artículo aprenderás 3 métodos para cambiar tu contraseña del WordPress. ¿Vamos?
Cómo cambiar la contraseña del WordPress mediante la recuperación de contraseña
- Abre la pantalla de inicio de sesión del panel de WordPress, sólo tienes que buscar en tu navegador por tudominio.com/wp-admin, como en el ejemplo siguiente. A continuación, haz clic en ¿Haz olvidado tu contraseña?
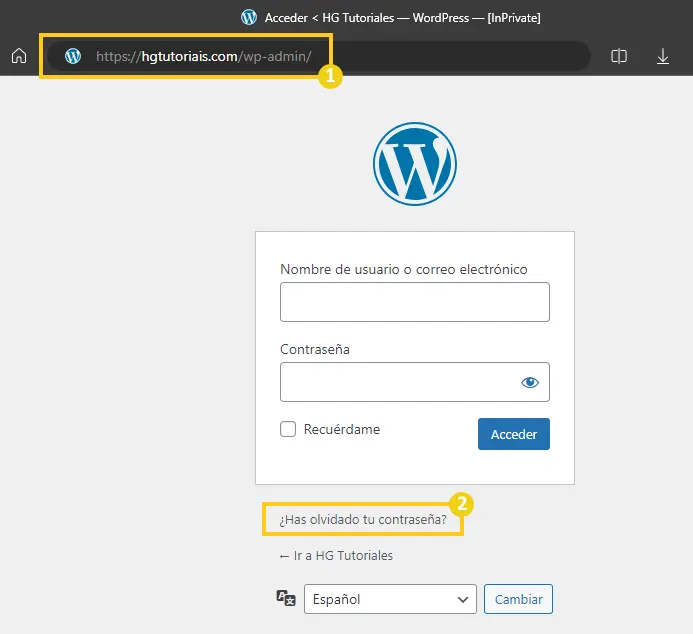
- Introduce el nombre de usuario o la dirección de correo electrónico para recibir un correo electrónico de recuperación de acceso. A continuación, haz clic en Obtener una contraseña nueva.
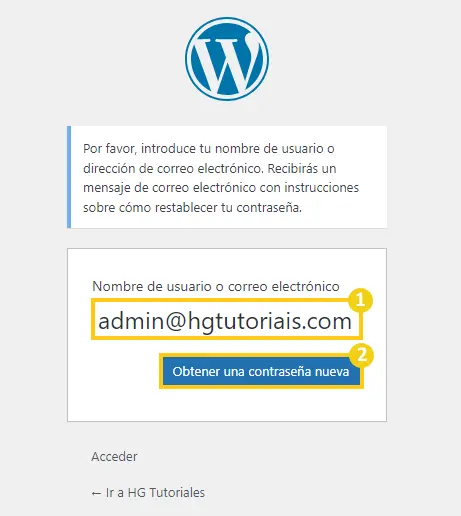
- Debes comprobar en tu correo electrónico si el correo electrónico de recuperación de acceso está en tu bandeja de entrada (recuerda revisar en la carpeta de spam también).
El nombre del correo electrónico será “Nombre-de-tu-sitio-web Restablecimiento de contraseña” y tendrá un enlace a la página de cambio de contraseña. Accede al enlace, elige tu nueva contraseña y haz clic en Guardar contraseña.
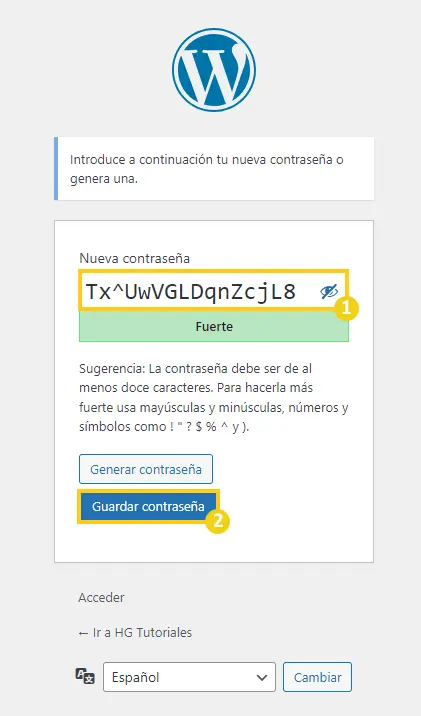
- ¡Listo! ¡Tu contraseña ha sido cambiada! Si no tienes acceso al correo electrónico en cuestión o solo conoces el usuario, mira otro método de cambiar la contraseña con Softaculous.
Cómo cambiar la contraseña de WordPress con Softaculous
- Si haz instalado tu WordPress con Softaculous, hay una manera de cambiar la contraseña por allí. Desde tu cPanel, busca por WordPress Manager by Softaculous.
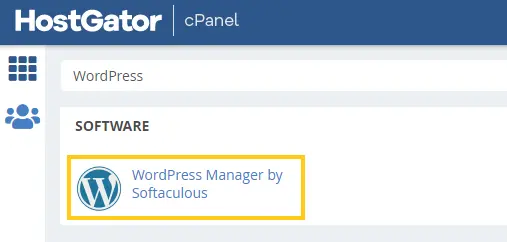
- Después de acceder a Softaculous, encuentra el dominio que quieres cambiar la contraseña y haz clic en Manage Users.
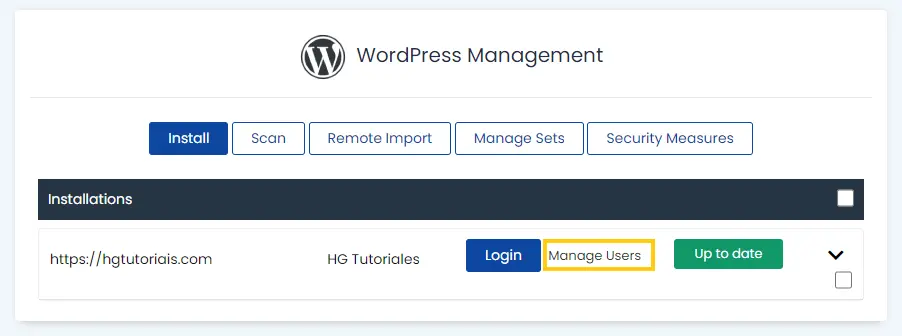
- Abrirá una pantalla, rellena de esta manera:
- Username: selecciona el usuario que quieres cambiar la contraseña.
- Password: introduce la nueva contraseña que deseas.
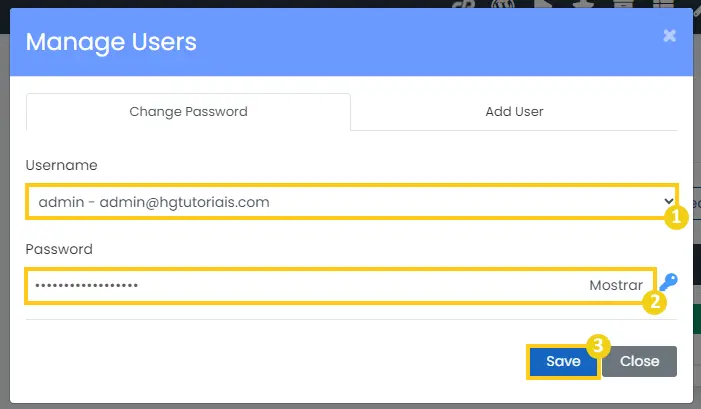
- ¡Listo! Tu contraseña fue cambiada con éxito. Consulta a continuación cómo cambiar la contraseña desde la base de datos.
Cómo cambiar la contraseña de WordPress desde la base de datos
Cómo comprobar mi base de datos de mi WordPress desde el cPanel
- En primer lugar, necesitas saber cuál es la base de datos de tu WordPress, te mostraré cómo comprobarlo a través del cPanel. Busca Dominios en el cPanel.
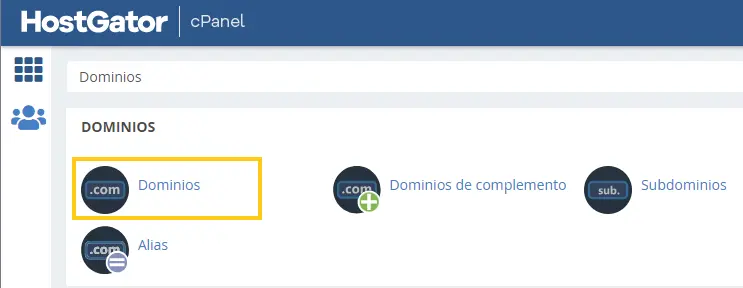
- Haz clic en el directorio cuyo dominio quieres comprobar el nombre de la base de datos.
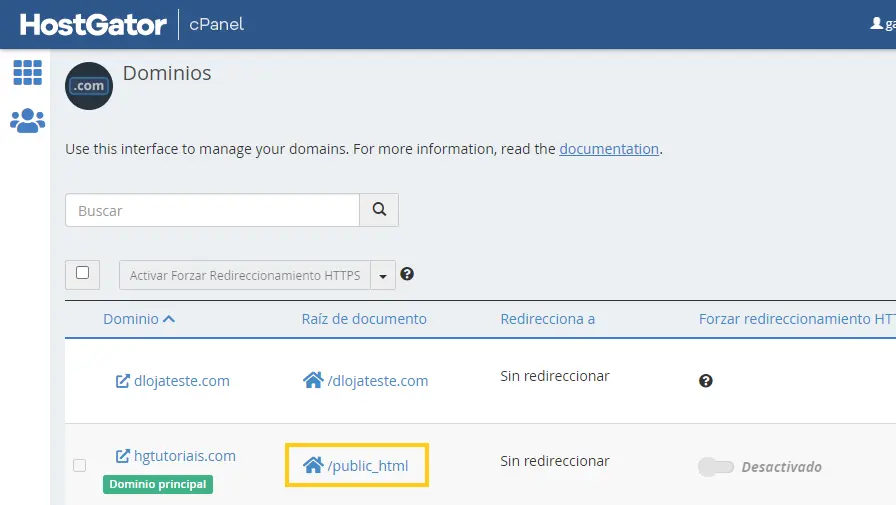
- Serás redirigido al Administrador de Archivos del cPanel, busca en esta pantalla el archivo wp-config.php, haz clic con el botón derecho y después en Edit.
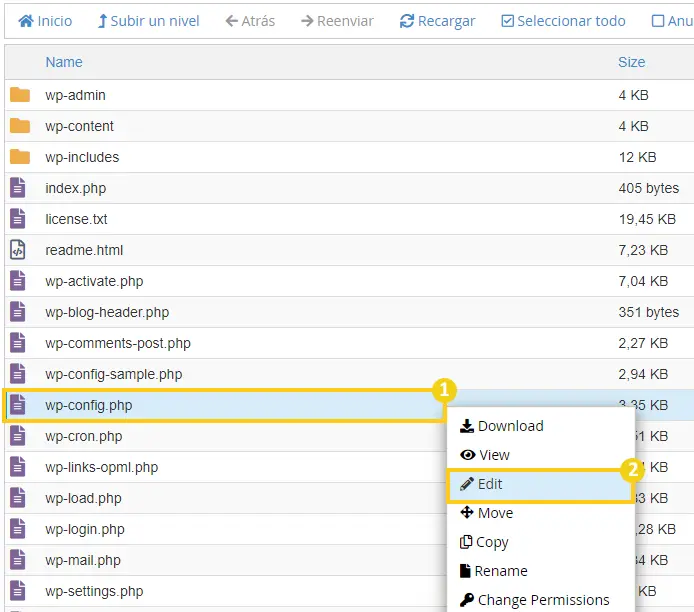
- Entrarás en la pantalla de edición de ese archivo. Busca en el inicio del archivo por la línea que está escrito
define( 'DB_NAME', 'nombre-de-la-base-de-datos' );
En el ejemplo siguiente, el nombre de la base de datos es gatortur_wp381. Usaremos esta información más adelante.
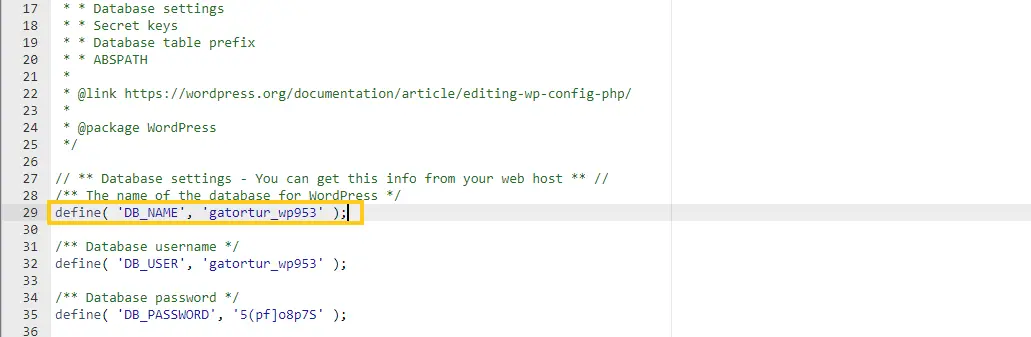
- ¡Listo! Ahora que ya sabes el nombre de tu base de datos, pasemos a cambiar la contraseña.
Cómo cambiar la contraseña de WordPress desde la base de datos
- En primer lugar, busca PHPMyAdmin en el cPanel.
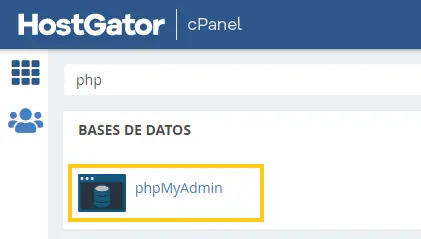
- Después de acceder a PHPMyAdmin, encontrarás en el lado izquierdo de la página todas las bases de datos de tu alojamiento. Haz clic en la base de datos de tu WordPress y después haz clic en la tabla que tiene al final del nombre el término _users.
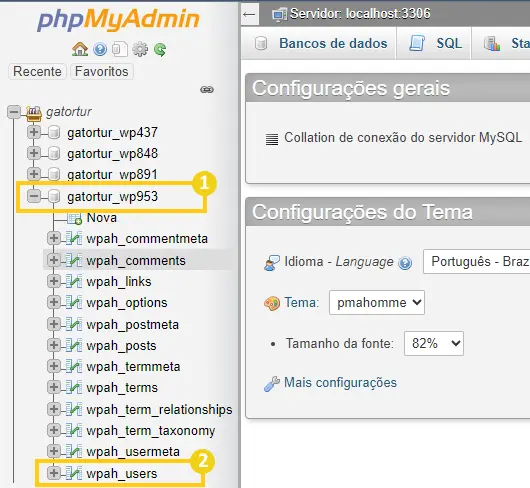
- En esta tabla, habrá una línea por cada usuario de WordPress que tengas. Haz clic en Editar en la línea del usuario al que quieras cambiar la contraseña.

- En la línea user_pass, en la columna Funciones, selecciona la opción MD5. A continuación, en el campo de texto de la columna Valor, introduce la nueva contraseña para tu usuario de WordPress y por último haz clic en Ejecutar.
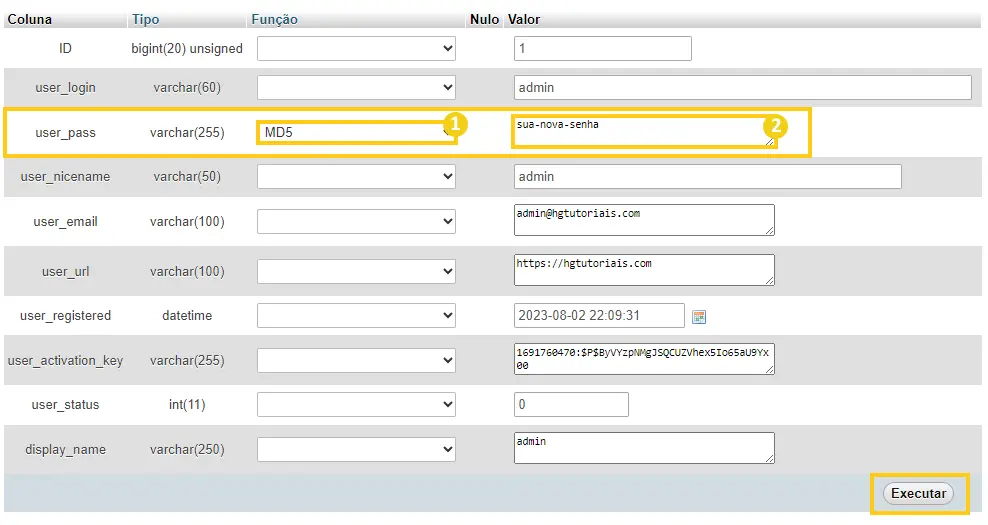
Mira el generador de contraseñas de HostGator, ¡con él podrás crear una contraseña muy fuerte, agregando más seguridad a tu sitio web!
Después de hacer clic en el botón Ejecutar, el campo Valor de la línea user_pass será cambiado por uno código aleatorio, que fue el cifrado de tu contraseña, para garantizar la seguridad de tu sitio web.
Conclusiones Finales
En este artículo haz visto 3 métodos para cambiar la contraseña del administrador de WordPress, desde el recuperador de contraseñas de WordPress, como también a través de Softaculous y desde la base de datos del sitio web.
Si has experimentado alguna dificultad o tienes alguna sugerencia de algo que no se mencionó, sólo tienes que dejarlo allí en los comentarios que en el futuro podemos traer actualizaciones a este artículo. También indico estos otros materiales relacionados con este tema:
- Cómo resetear un sitio web WordPress
- Cómo administrar páginas en WordPress
- Cómo administrar usuarios en WordPress
¡Hasta la próxima! :^)

