¡Aprende con este artículo a almacenar las copias de seguridad de tu servidor dedicado o VPS en Google Drive!
En este artículo presentaremos el método para almacenar las copias de seguridad de un Servidor Dedicado o VPS en Google Drive, que es una excelente manera de evitar llenar el espacio de tu servidor con sus copias de seguridad. El método utiliza Google Cloud Platform y el paso a paso debe hacerse con cuidado porque es bastante extenso. ¿Vamos?
Requisitos
- Tener una cuenta de Google Drive con suficiente almacenamiento para que entre una copia de seguridad de tu servidor.
- El dominio del servidor principal debe estar activo y apuntar al servidor en cuestión.
Cómo configurar Google Cloud Plataform
Lo Primero que hay que hacer es obtener el Client ID y el Client secret, esta información es proporcionada por Google Cloud y la utilizarás para vincular tu servidor con Google Drive.
1. En primer lugar, accede a tu cuenta de Google Cloud Plataform. Cuando estés en la pantalla de inicio, haz clic en Selecciona un proyecto.
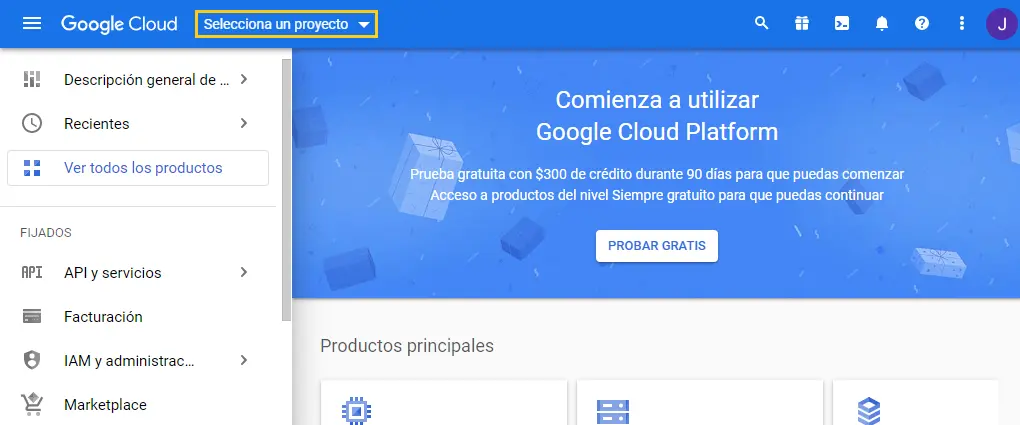
2. Haz clic en Proyecto nuevo.
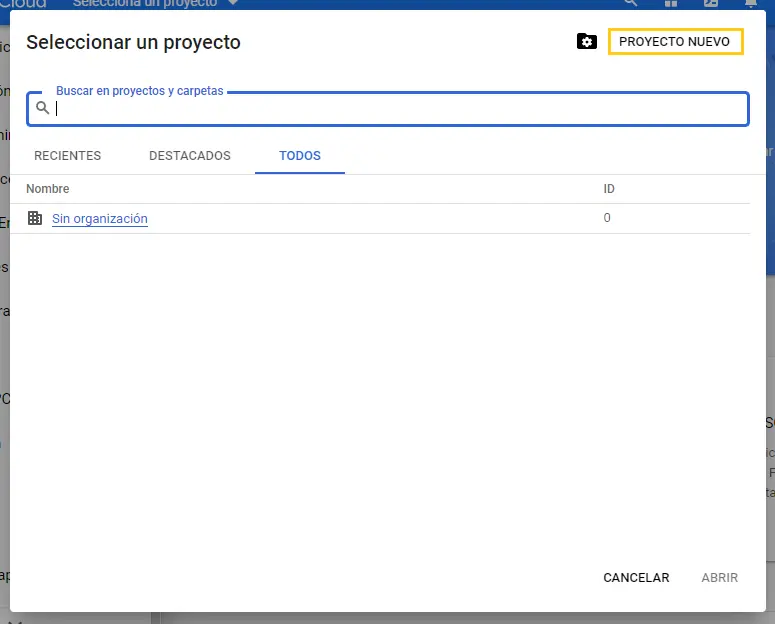
3. Rellena los campos de la siguiente manera:
- Nombre del proyecto: Indica el nombre que prefieras, no se puede cambiar posteriormente.
- Ubicación: Inserte el que prefieras, o déjalo en blanco
A continuación, haz clic en Crear.
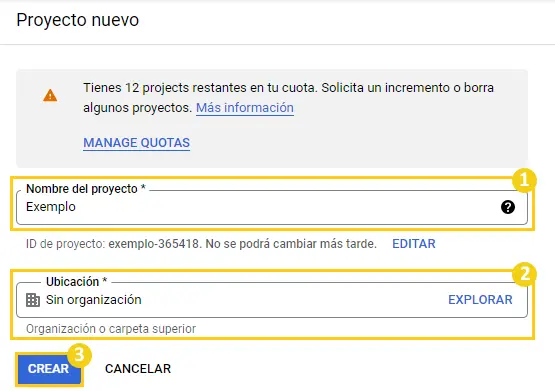
4. Tras realizar la creación del proyecto, pasar nuevamente el mouse por el menú superior izquierdo, y haz clic en API & Servicios y luego en Biblioteca.
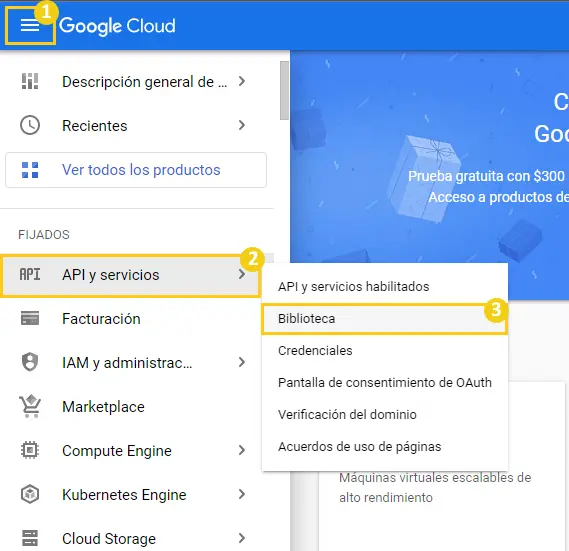
5. Busca o localiza la API llamada Google Drive API y haz clic en ella.
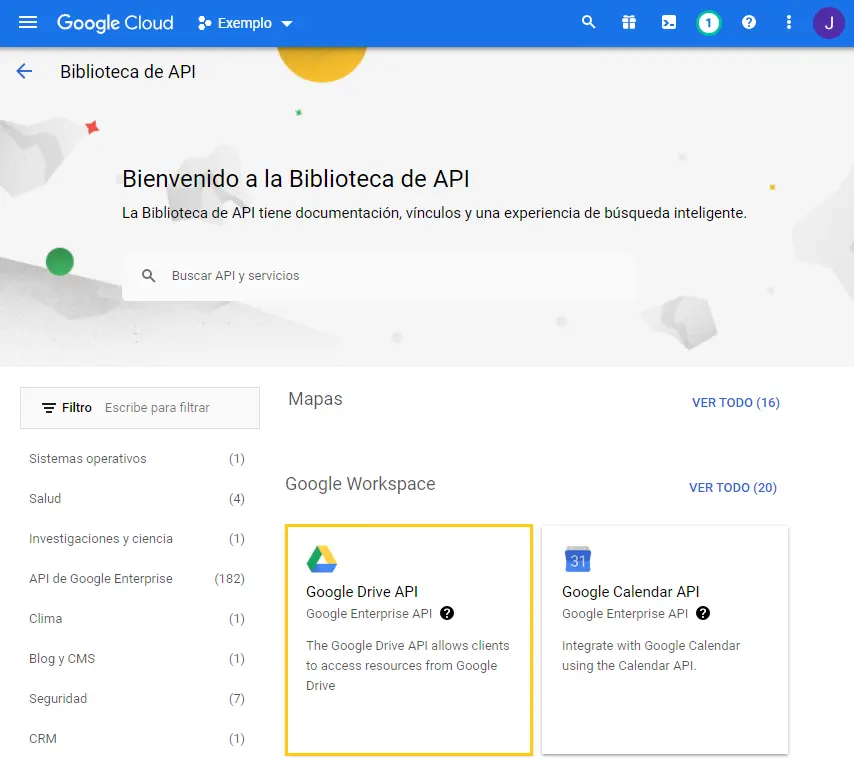
6. A continuación, haz clic en Habilitar.
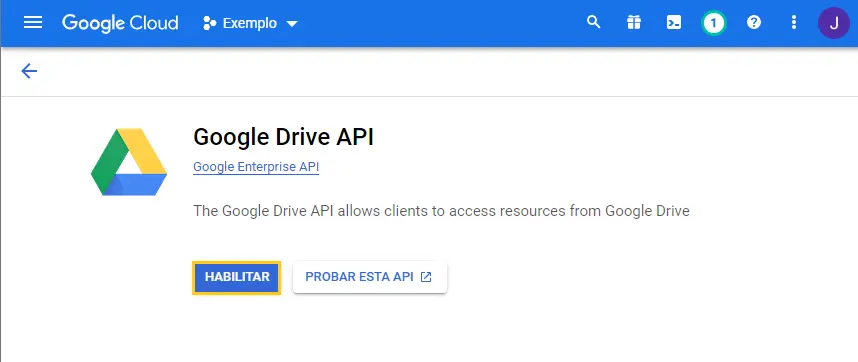
7. En la nueva pantalla, haz clic en la pestaña Credenciales.
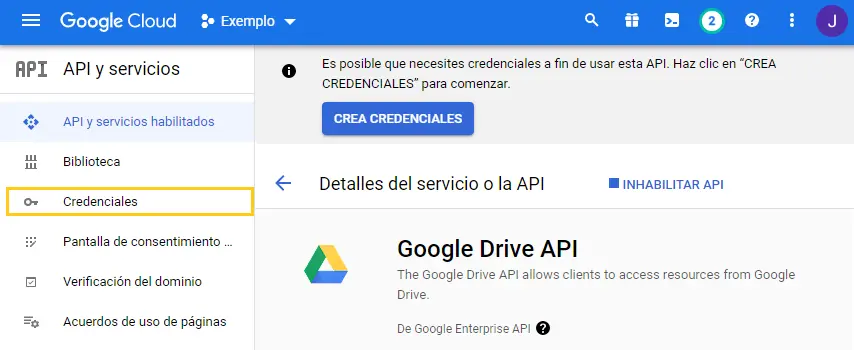
8. Haz clic en Configurar pantalla de consentimiento.

9. Selecciona la opción Externos y haz clic en Crear.
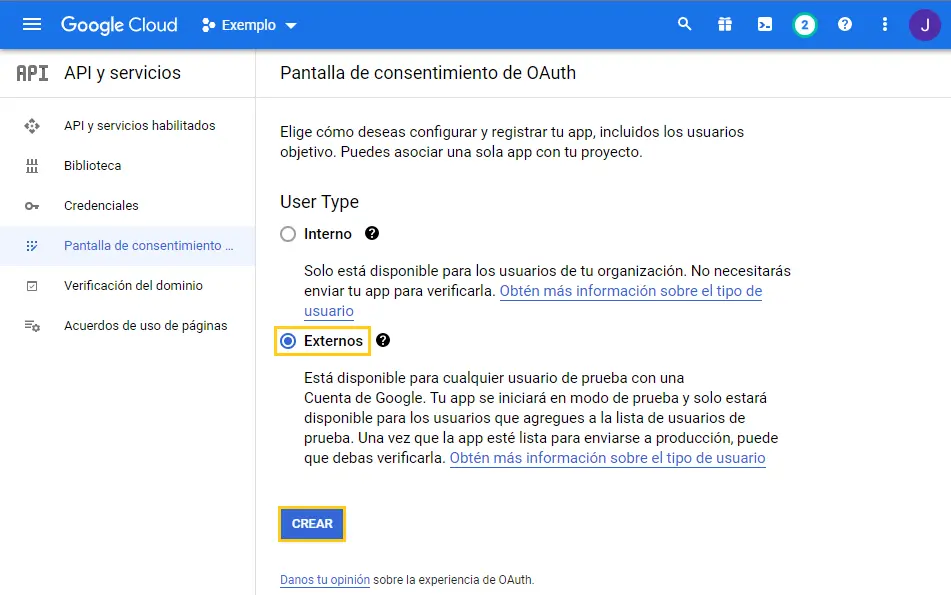
10. Rellena los campos con tus datos personales, no dudes en personalizarlos como quieras. Por último, haz clic en Guardar y continuar.
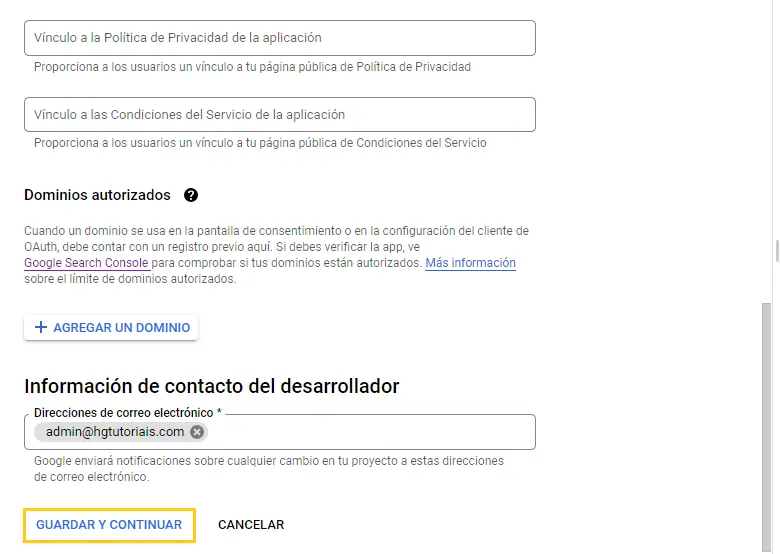
11. Serás redirigido a la pestaña de la pantalla de consentimiento OAuth. Aquí, haz clic en Publicar la aplicación y luego en Confirmar.
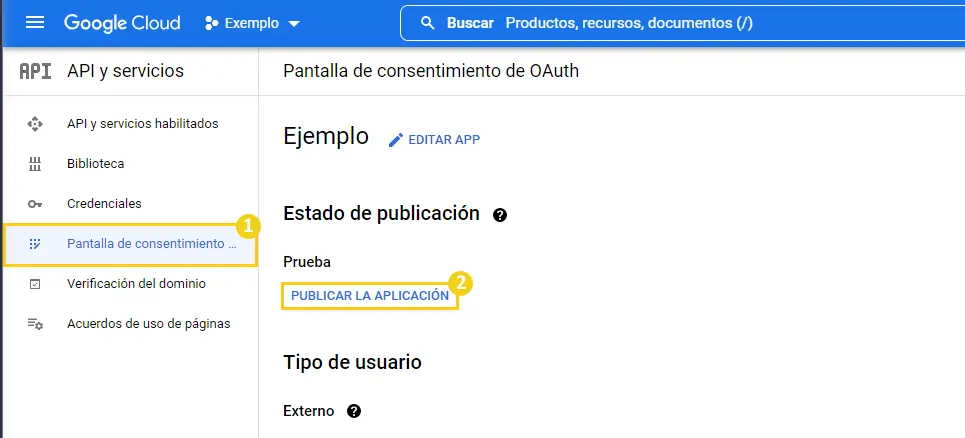
12. Vuelve a la pestaña Credenciales.
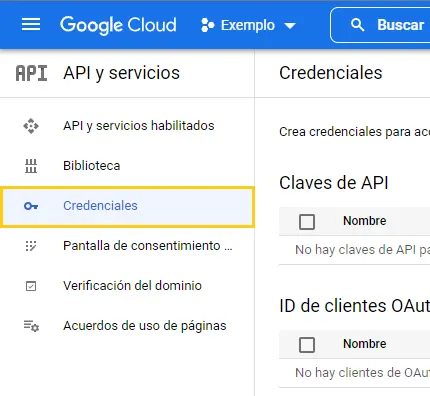
13. Haz clic en Crear credenciales, y luego haz clic en ID del cliente OAuth.
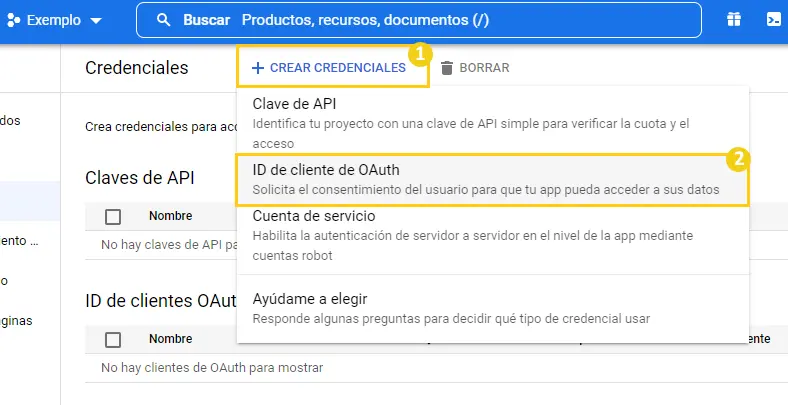
14. Selecciona en el tipo de aplicación “Aplicación Web“, luego desplázate hacia abajo y en la parte de URI de redireccionamiento autorizados haz clic en Agregar URI.
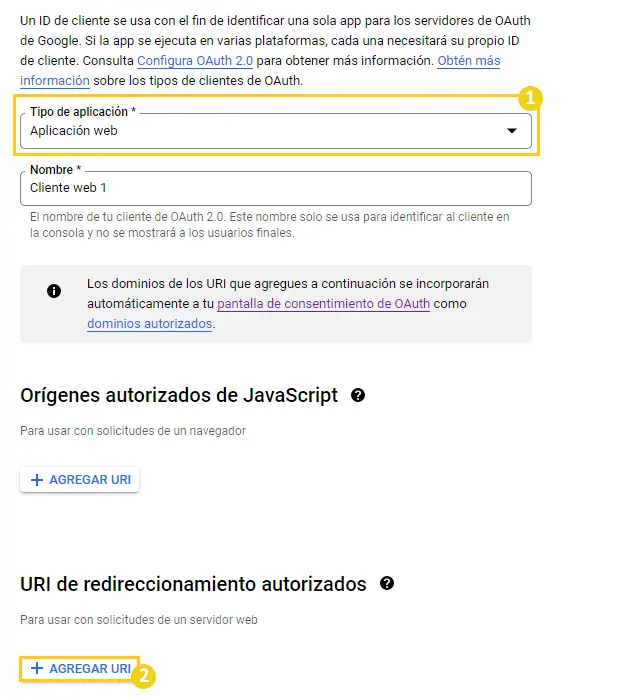
15. Para este campo, necesitarás saber el Hostname de tu servidor. Desde tu WHM, busca Cambiar el nombre del host. En esa pantalla, justo debajo encontrarás el nombre del host de tu servidor, copia esa información.
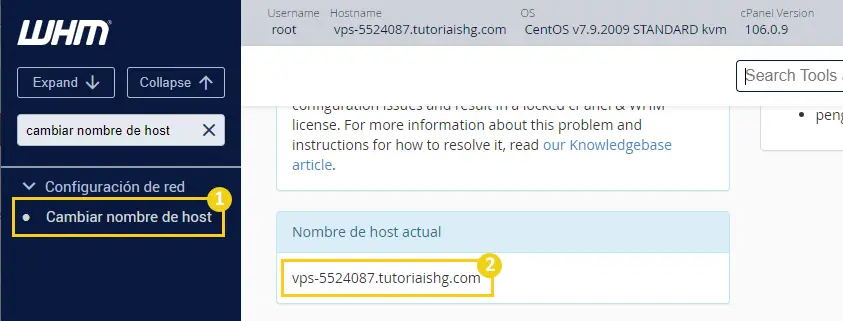
16. Volviendo a la configuración en la pantalla de Google Cloud. Introduce el campo de URI de redireccionamiento autorizados a la siguiente URL:
https://HOSTNAME:2087/googledriveauth/callback
Sin embargo, sustituya la palabra HOSTNAME por el Hostname que se copió en el paso 16. Debe ser similar a la imagen de abajo, pero con el nombre de tu servidor. A continuación, haz clic en Crear.
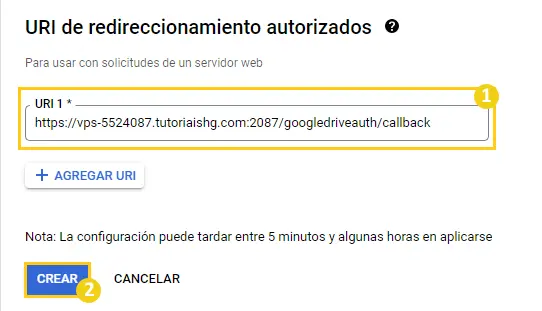
17. ¡Eso es! Ahora que ya has generado tu Cliente ID y Client Secret, copia ambos campos. Consulta a continuación cómo vincular tu servidor a Google Drive.

Configurando las copias de seguridad de un Servidor Dedicado o VPS en Google Drive
1. Desde el WHM de tu servidor, busca Copiar configuración y luego haz clic en Destinos Adicionales.
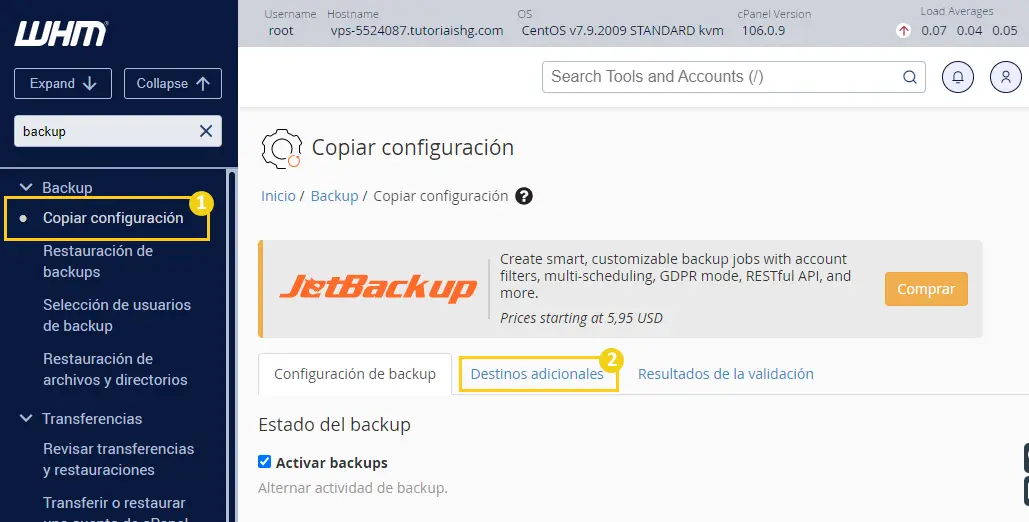
2. En la parte de Destinos adicionales, cambia el destino de personalizado a Google Drive, y luego haz clic en Crear destino.
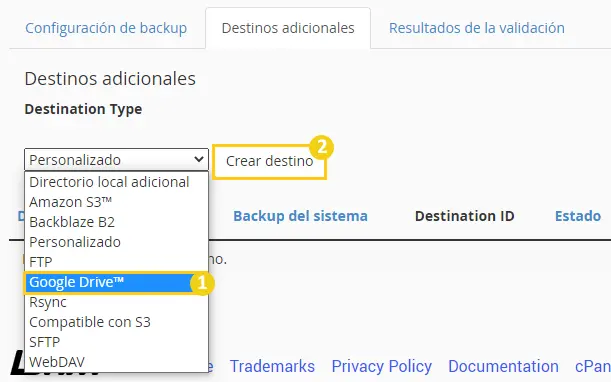
3. Rellena los campos de la siguiente manera:
- Nombre de destino: Introduce el nombre que prefieras para esta configuración de copia de seguridad.
- Transfer System Backups to this Destination: Marca esta opción si quieres que todas las copias de seguridad se envíen a Google Drive.
- Carpeta: Introduce el nombre del directorio de Google Drive donde quieres que se guarde la copia de seguridad. Si quieres que se guarde en la página de inicio, déjalo en blanco.
- Client ID: Introduce la información obtenida en el paso anterior
- Secreto de cliente: Introduce la información obtenida en el paso anterior
- Tiempo de espera: Coloca 300 que es lo máximo.
Por último, haz clic en Guardar y validar el destino.
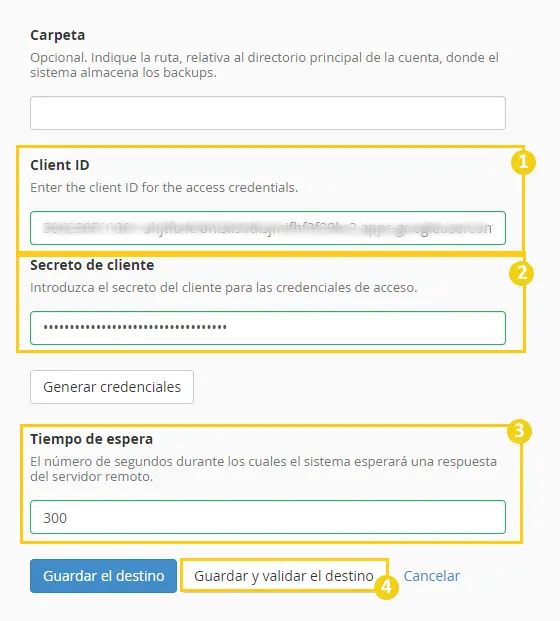
4. Se te notificará un error, pero tranquilo, haz clic en Editar.
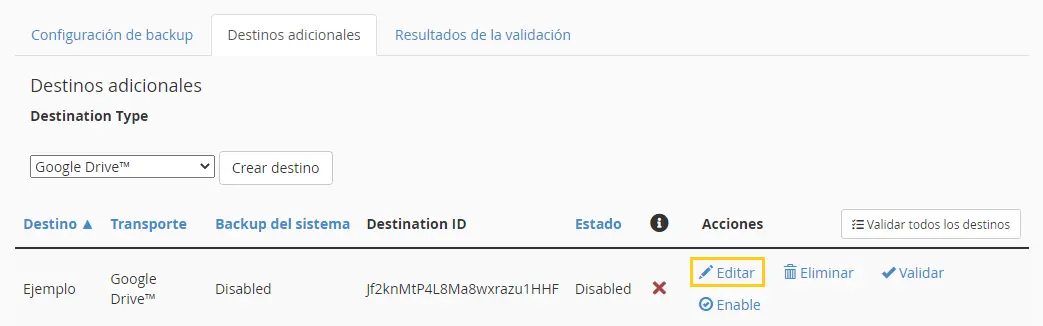
5. Serás redirigido a una página de Google, solicitando permiso para acceder. Haz clic en Continuar.

6. Debería aparecer una pantalla que diga “Credentials successfully generated“. Vuelve a la pantalla de WHM, en la parte de destinos adicionales y ahora haz clic en Validar.
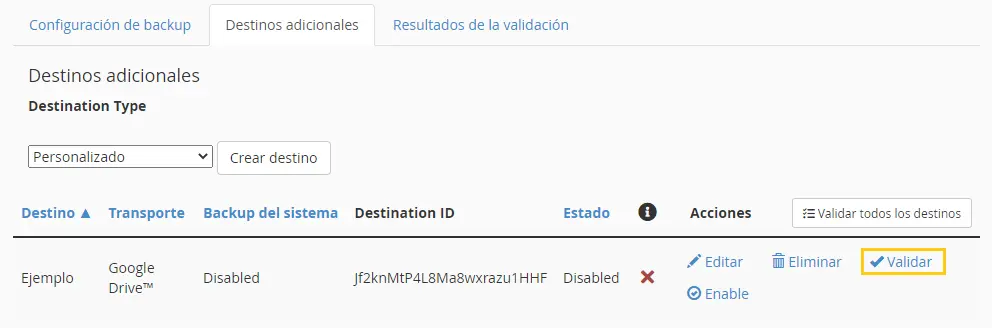
7. Aparecerá un mensaje de éxito, finalmente haz clic en Enable.
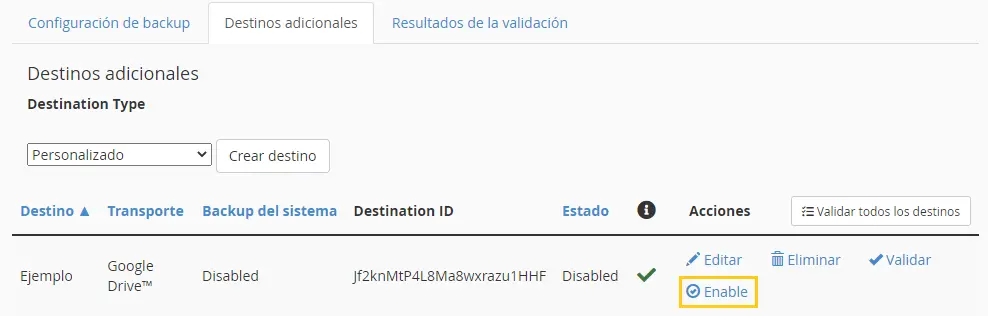
8. ¡Eso es! La configuración se ha completado, ahora el almacenamiento de tus copias de seguridad estará en Google Drive en lugar de tu propio servidor.
Conclusiones Finales
El método es básicamente este, si recibes alguna pantalla de error eventualmente revisa los requerimientos de nuevo y asegúrate de que todo corresponde con la guía. Si hay alguna pregunta o sugerencia, déjala en los comentarios y es posible que pronto traiga nuevas actualizaciones del artículo.
¡Hasta la próxima! :^)

