WordPress es, actualmente, una de las plataformas CMS (Content Management System) más utilizadas para la creación de blogs en internet. Este CMS fue desarrollado en PHP/MySQL y es conocido por su fácil instalación. WordPress es una plataforma para gerenciar contenido, permitiendo publicaciones de artículos, administración de comentários e interacción con los visitantes. En los planes de […]
WordPress es, actualmente, una de las plataformas CMS (Content Management System) más utilizadas para la creación de blogs en internet. Este CMS fue desarrollado en PHP/MySQL y es conocido por su fácil instalación.
WordPress es una plataforma para gerenciar contenido, permitiendo publicaciones de artículos, administración de comentários e interacción con los visitantes. En los planes de web hosting de HostGator, WordPress puede ser fácilmente instalado a través del cPanel con el Instalador Automático, que realiza la instalación del CMS en pocos minutos, evitando que tengas más trabajo con determinadas configuraciones.
Si tienes un conocimiento más avanzado de PHP y FTP, también es posible realizar la instalación de WordPress manualmente. Es importante recordar que para utilizar WordPress.org deberás tener un plan de hosting y un dominio registrado.
Instalar WordPress con el Instalador Automático
Los servidores de HostGator ya están preparados para recibir cualquier instalación WordPress. Para realizar la instalación, simplemente necesitas seguir los siguientes pasos:
1. Accede al cPanel de tu hosting por la dirección “www.tudominio.mx/cpanel</i” (cambia tudominio.mx por la dirección de tu sitio web) y haz login con tus datos.
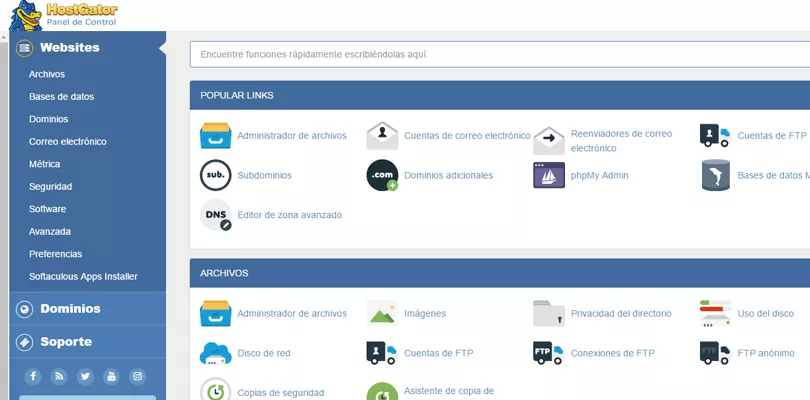
2. En el cPanel localiza el instalador como Softaculous Apps Installer y haz clic en el icono del Instalador;
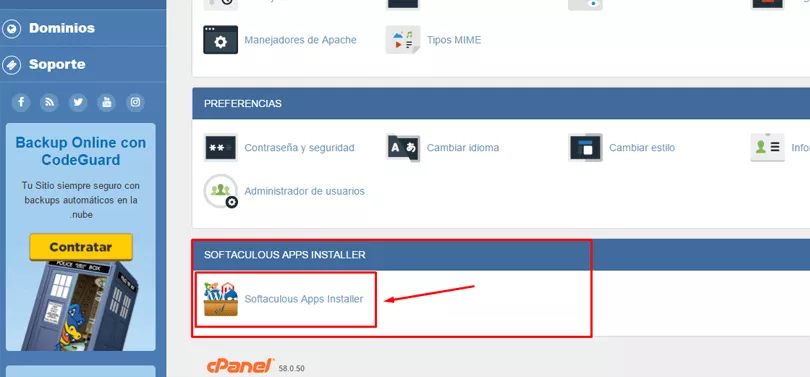
3. En la página inicial del Instalador Automático, selecciona WordPress en el menú lateral Blogs.
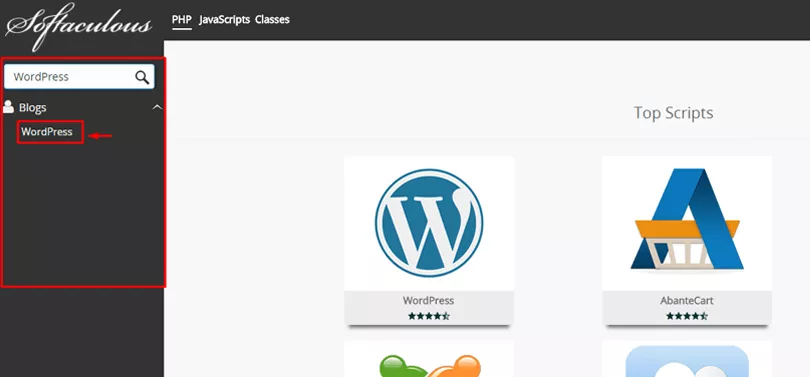
4. En el momento en que hagas clic en la opción, la información sobre el sistema aparecerá en el centro de la página. Para continuar con la instalación haz clic en Install Now.
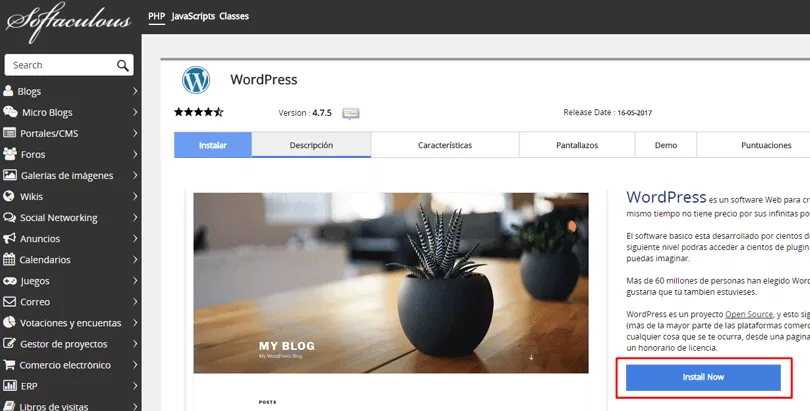
5. Después de eso, en la siguiente pantalla deberás completar los campos del formulario que aparece:
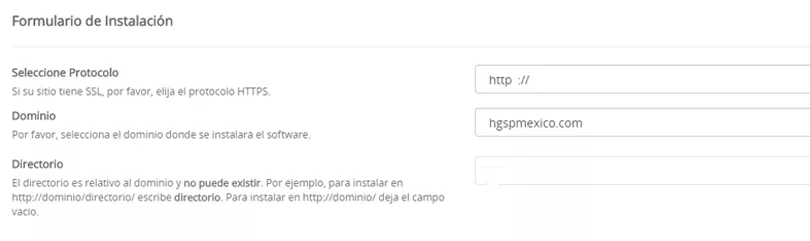
Información necesaria para instalar WordPress
- A) En el campo Seleccione Protocolo: puedes escoger instalar con el protocolo HTTPS, si tu sitio web tiene el Certificado SSL;
- B) En el campo Dominio: Deberás seleccionar el dominio donde quieres instalar WordPress, este dominio debe estar ya registrado en tu cPanel;
- C) En Directorio puedes crear o informar un directorio donde deseas instalar el sistema. Importante: si quieres que este sea accesible a partir de tu dominio principal (mx, por ejemplo) Deja en blanco el campo después de tu dominio. Si quieres instalar en un subdirectorio, informa el nombre después de la barra, por ejemplo “tienda”; de esta forma WordPress será instalado en tudominio.mx/tienda;
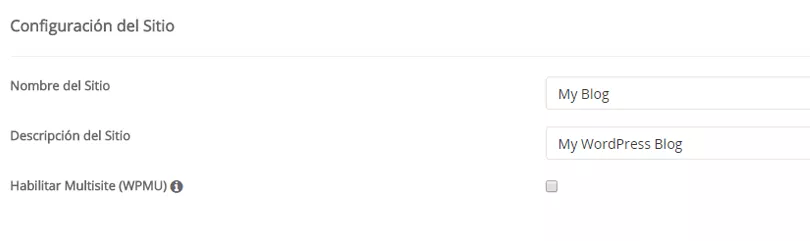
- D) Nombre del Sitio: Informa el nombre de tu sitio web o blog, este puede ser modificado luego de la instalación;
- E) Descripción del Sitio: Crea información que resuma cada página o post de tu sitio web;
- F) Habilitar Multisite (WPMU): Puedes activar esta opción de utilizar WordPress;

- G) Usuario Administrador: Crea un nombre de acceso a WordPress;
- H) Contraseña Administrador: Crea una contraseña que sea robusta para el acceso a WordPress; (puedes encontrar cómo crear contraseñas seguras aquí)
- I) Email Administrador: forma el correo electrónico del usuario para la administración de WordPress, lo podrás utilizar también en caso de olvidar o cambiar la contraseña;
- J) Email installation details to: Aquí tu informar el email que recibirá la información sobre la instalación.
- K) Selecciona Lenguaje: Indica el idioma en el que quieres que la instalación sea realizada.
También puedes seleccionar plugins para diferentes funciones, definir opciones más avanzadas y seleccionar un tema.
Con todos los campos completos, puedes hacer clic en Instalar. ¡Felicitaciones, tu WordPress fue instalado con éxito!
Conclusión
Después de tener tu WordPress instalado, podrás comenzar a trabajar en la parte más divertida: la creación de tu sitio web. Si tienes alguna duda, puedes consultar nuestra base del conocimiento, donde encontrarás bastante contenido util para gerenciar tu WordPress.
Aprovecha también para ver algunos consejos para escoger la mejor plantilla para tu sitio web. Template WordPress: cómo escoger el mejor tema para tu sitio web.
Traducción y adaptación por Maria Alejandra Valois. Texto original aquí.

