¿Te encuentras con un error crítico en tu WordPress? ¡Aprende a restaurar un sitio web de WordPress con este artículo!
WordPress es actualmente la herramienta de creación de sitios web más utilizada en el mundo. Al ser gratuito y de código abierto, ha creado una gran comunidad en la que los usuarios desarrollan plugins y temas para ayudar a crear un sitio web. Sin embargo, es común ver errores de compatibilidad entre plugins y temas, muchas veces aparece la pantalla de error crítico de WordPress. Es habitual que la restauración de WordPress solucione este tipo de problemas.
En el artículo de hoy te mostraré cómo restaurar un sitio web hecho en WordPress, el proceso consiste básicamente en importar los archivos del framework de WordPress, sustituyendo los archivos originales de WordPress, de esta forma se actualizarán todos los archivos por defecto del framework y se podrán rellenar los posibles huecos. Además, veremos cómo comprobar la versión de WordPress y actualizarla. ¡Ven conmigo! :^)
Cómo comprobar la versión de un sitio web de WordPress
Comprobando la versión de WordPress a través de /wp-includes/version.php
1. Para comprobar la versión de WordPress, hay que acceder al directorio donde está instalado WordPress, en este caso te muestro el cPanel.
Para comprobar el directorio del dominio en cuestión, busca los dominios en cPanel.
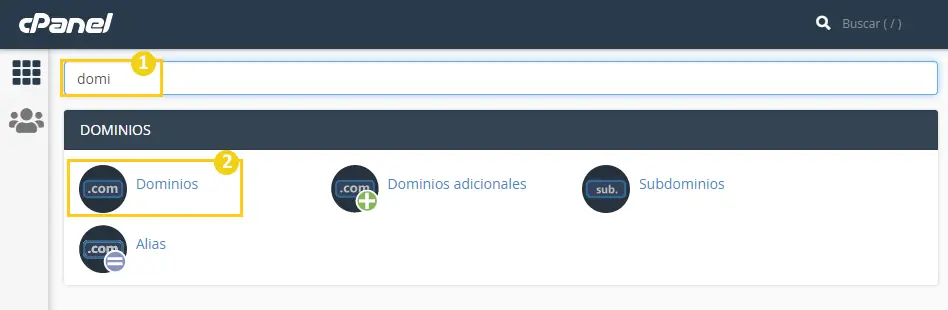
2. Haz clic en el directorio del dominio que quieres comprobar la versión de WordPress, en mi caso, será hgtutoriais.com.
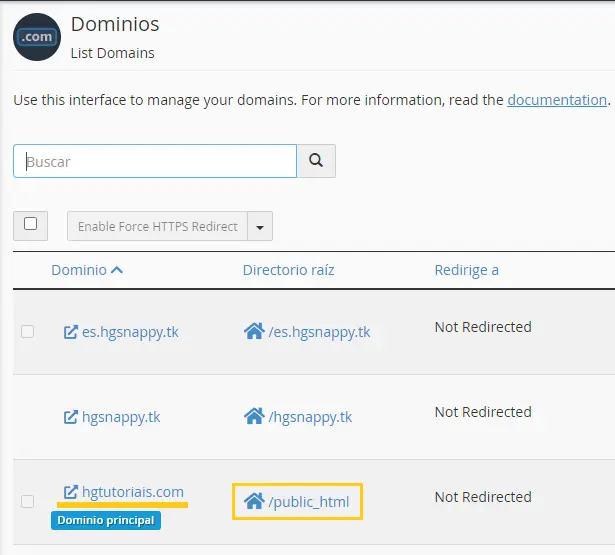
3. Cuando hagas clic en él, serás redirigido al directorio de tu dominio en el administrador de archivos de cPanel. Haz clic en la carpeta wp-includes para acceder a ella.
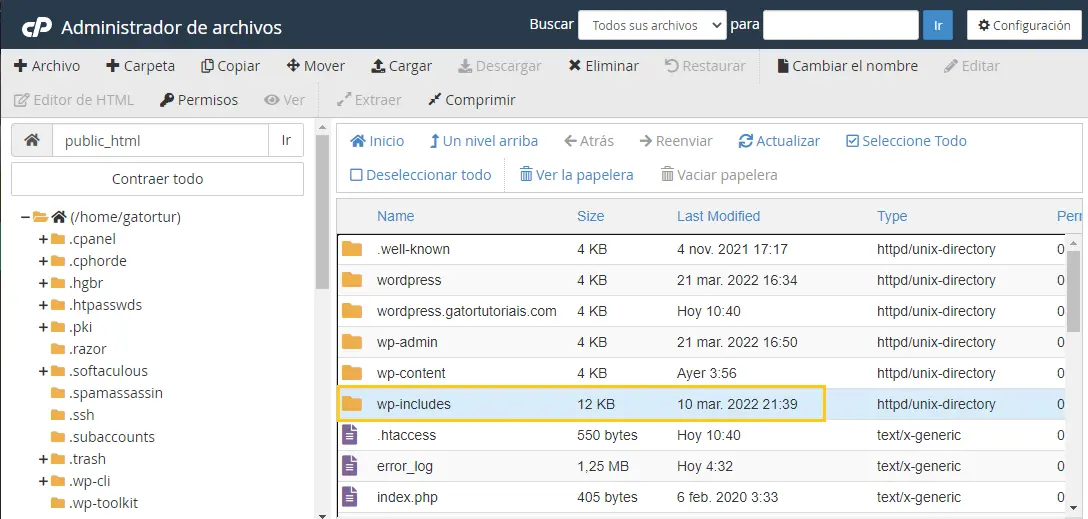
4. Localiza el archivo version.php, haz clic con el botón derecho del ratón en él y luego en View.
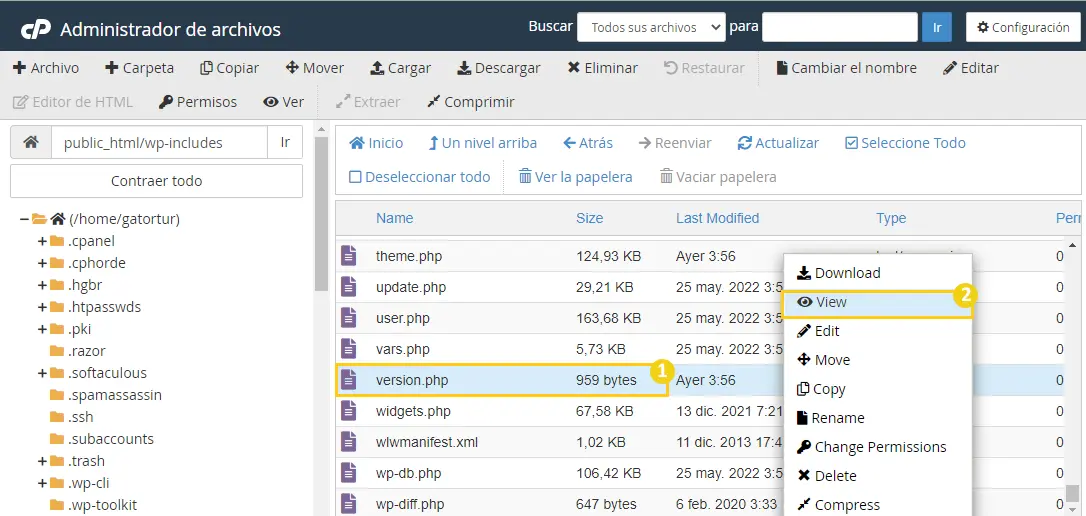
5. Se abrirá la vista de archivos, la versión de tu WordPress está en la línea con la siguiente información:
$wp_version = 'versão-do-wordpress';
En el caso de este ejemplo, la versión actual es la 6.0.1
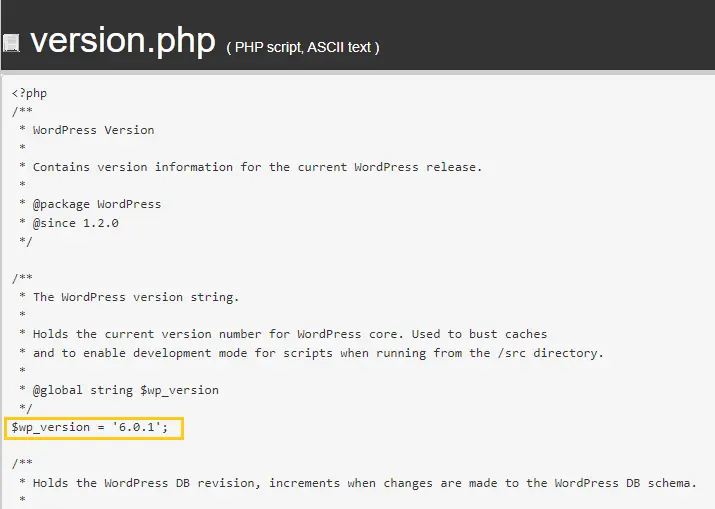
Comprobando la versión de WordPress a través de wp-admin
1. Accede al panel de administración de tu dominio. Sólo tienes que poner en la barra de búsqueda tu-dominio.com/wp-admin (sustituye tu-dominio por el nombre de tu dominio). Una vez que accedas, desplázate hasta el final de la página, allí en la parte inferior encontrarás la versión de tu WordPress.
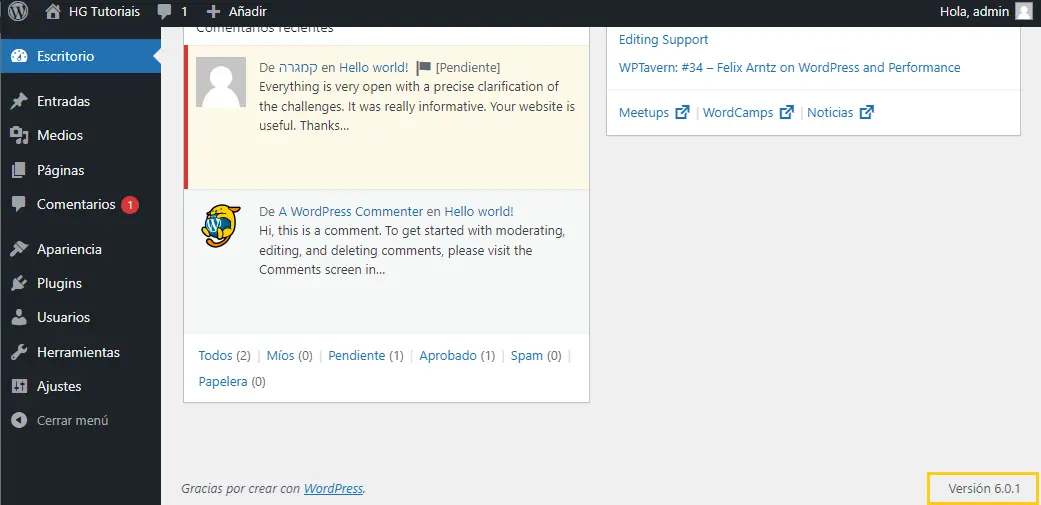
¿Cómo restaurar un sitio web de WordPress?
Hay varias formas de restaurar un WordPress, una de ellas es a través de wp-admin. Si tu wp-admin es inaccesible, pasa al siguiente método.
1. Lo primero que hay que hacer es acceder al panel de administración de tu dominio. Sólo tienes que poner en la barra de búsqueda tu-dominio.com/wp-admin (sustituye tu-dominio por el nombre de tu dominio).
Una vez que accedas a él, ve a Panel>Actualizaciones, y luego haz clic en Reinstalar la versión x.x.x.x.
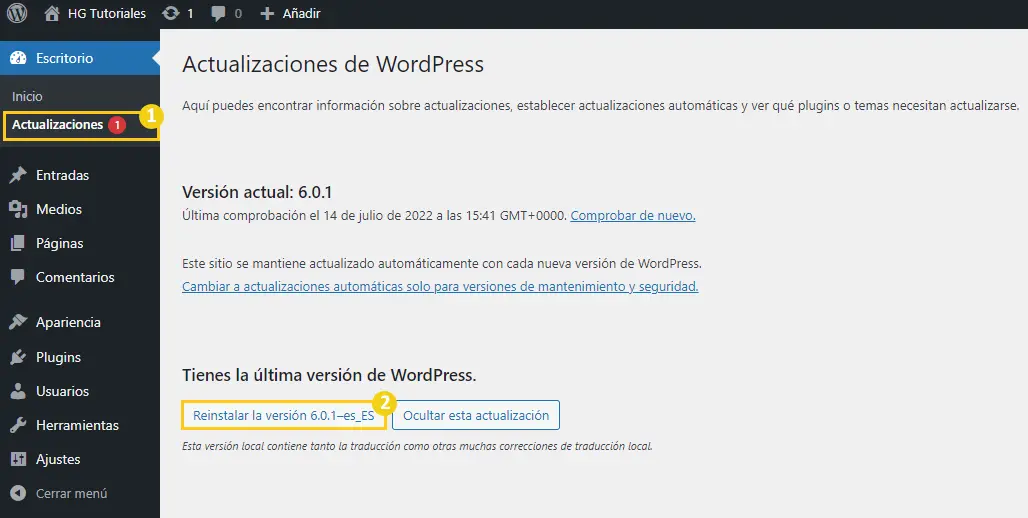
¡Eso es! Tu estructura de WordPress ha sido restaurada. :^)
Cómo actualizar/desactualizar la versión de WordPress
Este método sirve tanto para actualizar/desactualizar la versión de WordPress como para restaurar la versión ya existente.
No recomendamos utilizar versiones antiguas de WordPress, estas versiones pueden exponer tu sitio web a vulnerabilidades, lo ideal es utilizar siempre la última versión posible. Consulta más consejos de seguridad de WordPress.
¡IMPORTANTE! Actualizar o desactualizar la versión de WordPress puede hacer que tu sitio web se desconecte, es muy importante hacer una copia de seguridad de WordPress antes de hacer este proceso. Aquí se explica cómo hacer una copia de seguridad de WordPress, el artículo es sobre la migración, pero el procedimiento para exportar tu sitio de WordPress es el mismo que hacer una copia de seguridad.
1. En primer lugar, ve al sitio web de Releases de WordPress. Allí encontrarás todas las versiones de WordPress, descarga la versión que quieras haciendo clic en la palabra zip.
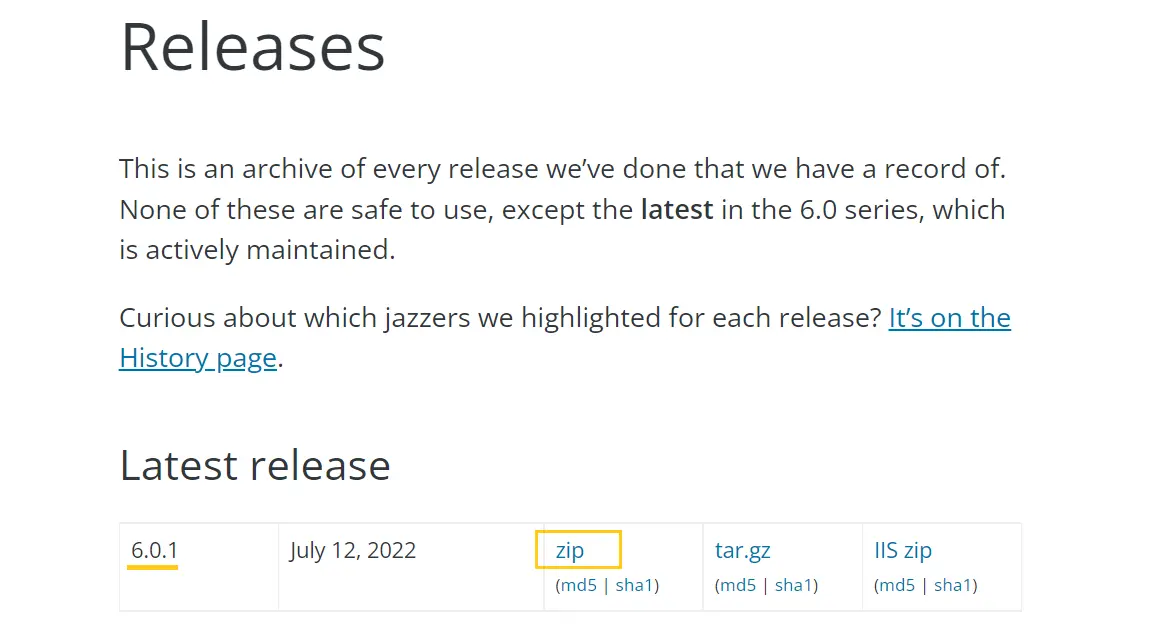
2. Tendrás que acceder al directorio de tu dominio donde se encuentra tu instalación de WordPress. Busca por dominios en cPanel.
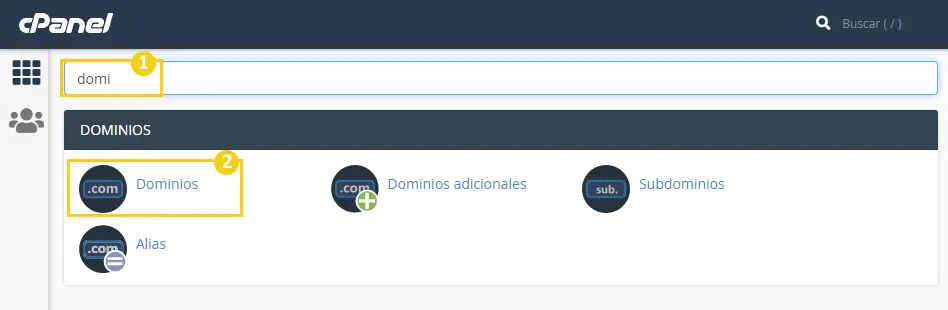
3. Haz clic en el directorio del dominio que quieres restaurar WordPress, en mi caso es hgtutoriais.com.
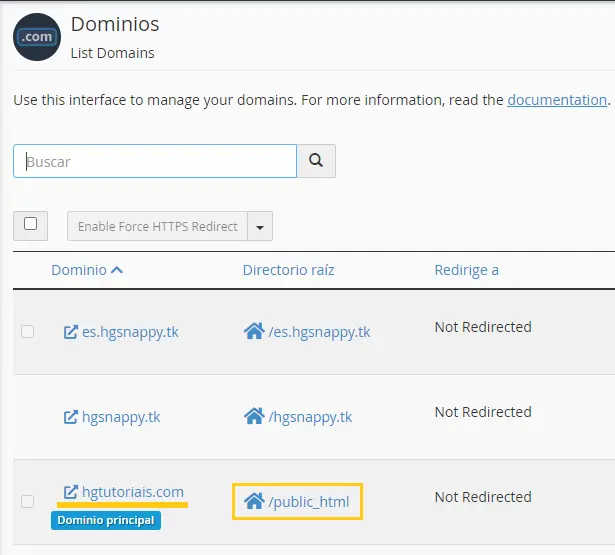
4. Cuando hagas clic en él, serás redirigido al directorio de tu dominio en el administrador de archivos de cPanel. Haz clic en cargar en la parte superior de la pantalla.
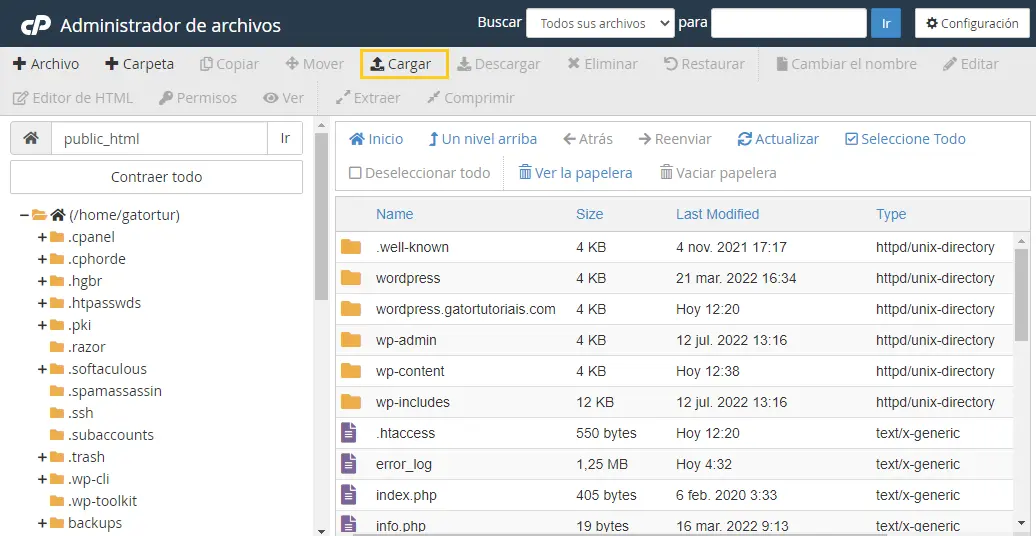
5. A continuación, haz clic en Seleccionar archivo y elige el archivo que has descargado anteriormente. Cuando termines la importación, haz clic en Volver.
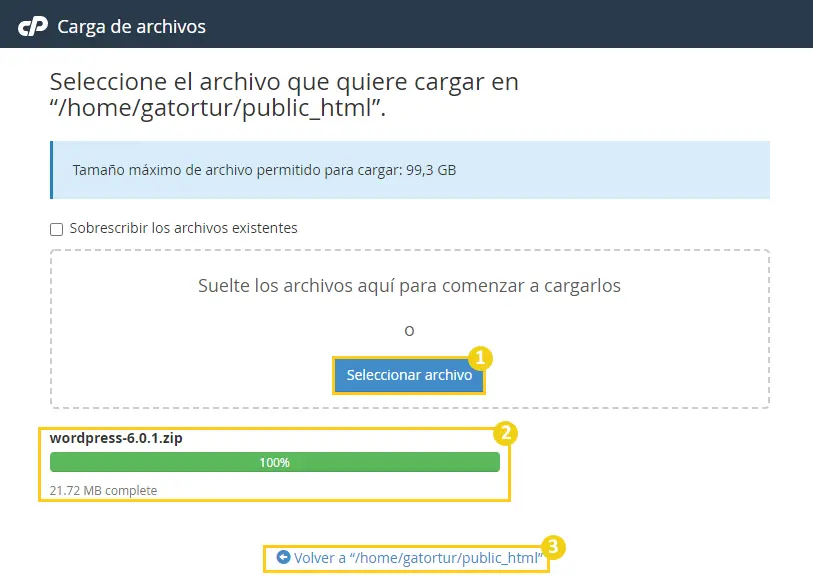
6. Cuando vuelvas a la pantalla del directorio del dominio, busca el archivo y haz clic con el botón derecho del ratón sobre él, y luego en Extract, y después en Extract File(s) para descomprimir el archivo.
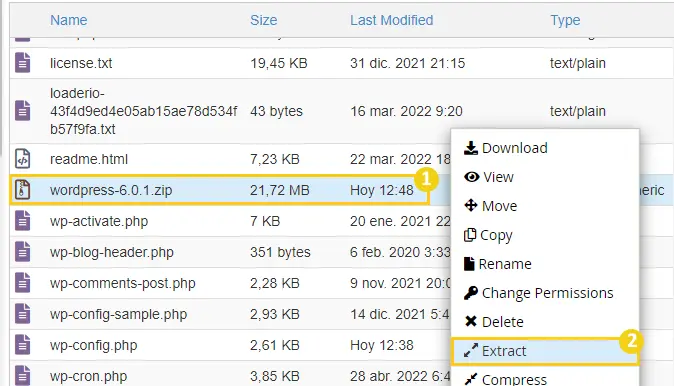
7. Se creará un nuevo directorio con el nombre de WordPress. Haz clic en él para acceder, y ten cuidado con el siguiente paso. Elimina los siguientes archivos:
El directorio wp-content
El archivo wp-config.php (no siempre tiene este)
La razón para excluir estos archivos, es que cuando se restaura, estos archivos no pueden reemplazar los archivos de la estructura, porque son responsables de los datos de las entradas, comentarios, galerías y la conexión de la base de datos. Si restableces con estos dos archivos, tu sitio estará fuera de línea. Cuando lo borres debería tener un aspecto similar al siguiente:
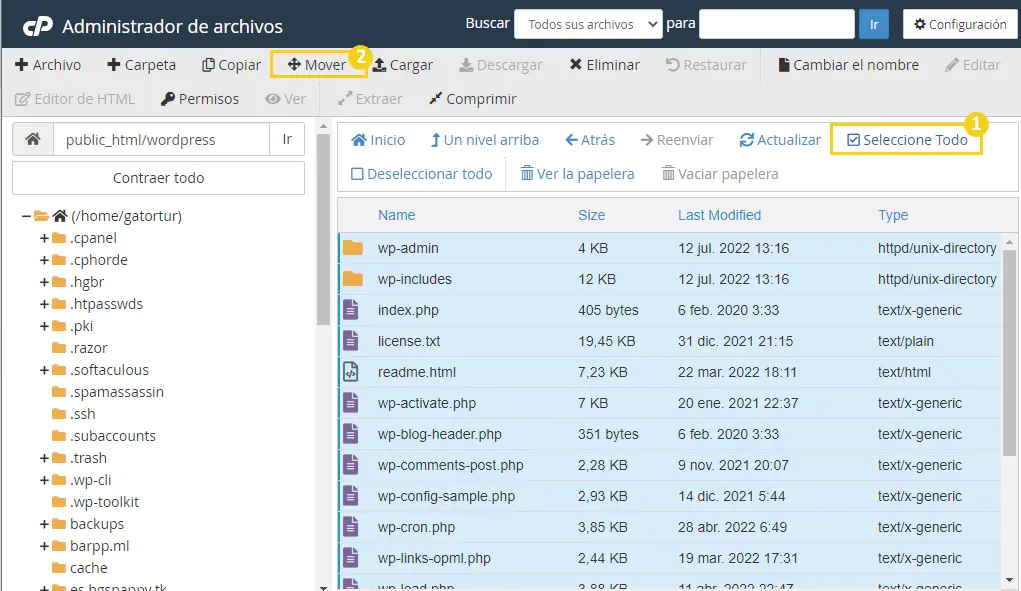
8. A continuación, haz clic en Seleccionar todo y luego en Mover, ambos se encuentran en la parte superior de la pantalla. Al trasladarse, elimina la palabra wordpress, para trasladar todo este contenido al directorio anterior.
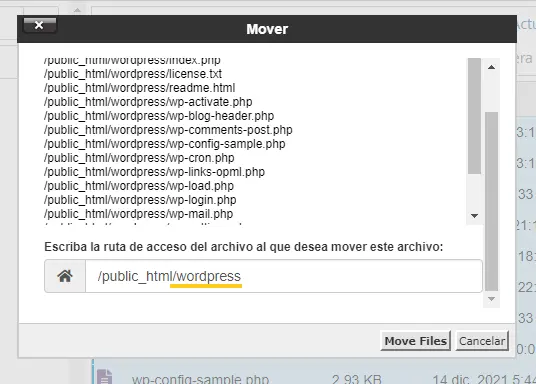
9. Después de eliminar la palabra wordpress, haga clic en Move Files.
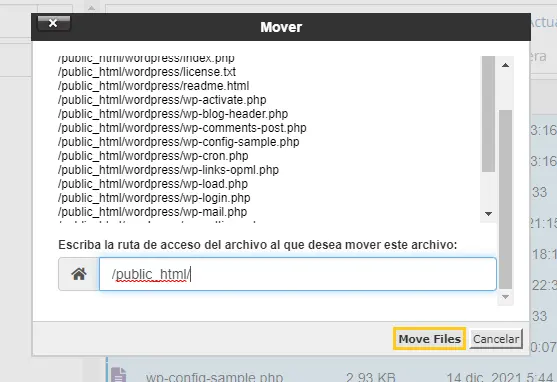
10. ¡Hecho! Tu WordPress está restaurado :^)
Si quieres, puedes borrar tanto la carpeta /wordpress como el archivo zip que has importado.
Conclusiones Finales
Este método de restauración es uno de los muchos posibles, si has echado de menos un método específico deja un comentario y en el futuro es posible que te traiga una actualización.
Hasta la próxima ;^)

