¡Aprende en esta guía a configurar tu cuenta de correo electrónico de cPanel/Webmail en Gmail para recibir y enviar tus correos electrónicos!
Si tienes un plan de alojamiento que cuenta con cPanel, debes saber que es posible utilizar tus cuentas de correo electrónico desde tu Webmail en Gmail. También puedes configurarlo en otras plataformas externas, pero en esta guía te mostraré cómo realizar la configuración en Gmail específicamente, asegúrate de revisar los requisitos para esta configuración para ver si es posible que configures tu correo electrónico allí. ¿Vamos?
Requisitos
Los requisitos para poder utilizar las cuentas de correo electrónico en Gmail son:
- Poseer una cuenta de correo electrónico en Gmail.
- Tener creada una cuenta de correo electrónico en Webmail de cPanel. Este método no funciona para el correo electrónico Titan.
- Tener los apuntamientos de correo electrónico de tu dominio apuntando a los servidores de HostGator. Si no los tienes bien apuntados, aquí tienes cómo comprobarlo.
Comprobando si el servidor de correo electrónico del dominio está apuntado a HostGator
Si no utiliza los DNS de tu dominio apuntando a HostGator (utilizas Cloudflare como servidor DNS, por ejemplo), comprueba que los datos de apuntamiento son como en el siguiente método.
1. Desde el cPanel, accede al Editor de zonas.
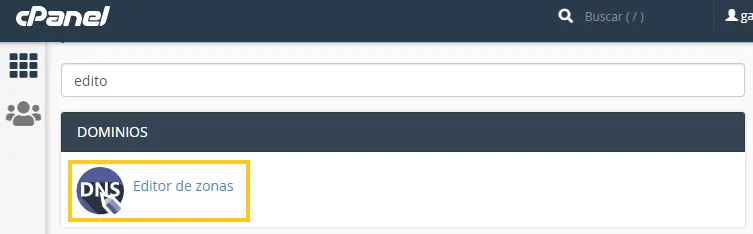
2. Haz clic en Administrar en el dominio que deseas configurar la cuenta de correo electrónico en Gmail.
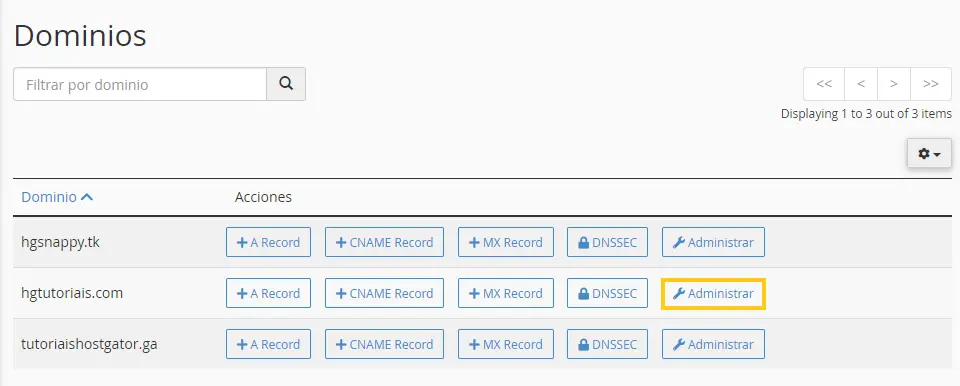
3. Filtre los correos electrónicos por MX, y asegúrate de que sólo tiene UN ÚNICO apuntamiento y tenga las siguientes características:
- Nombre: tudominio.com (introduce el nombre de tu dominio solamente)
- TTL: 14400
- Tipo: MX
- Prioridad: 0
- Destino: mail.tudominio.com (introduce el nombre de tu dominio solamente)
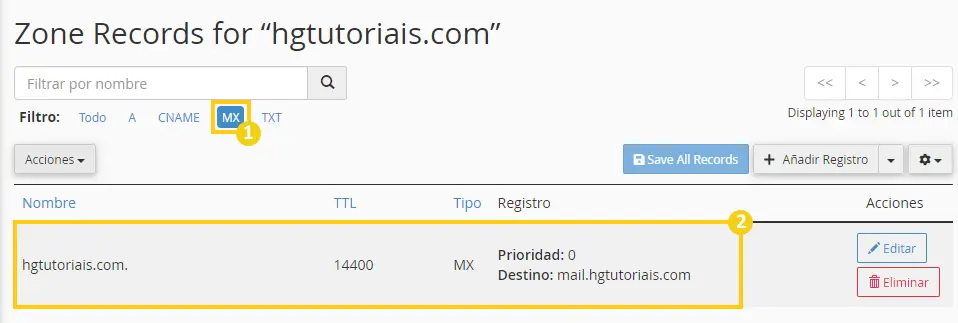
4. A continuación, elimina el filtro MX y busca por correo. Confirma que el apuntamiento mail.tudominio.com tiene las siguientes características:
- Nombre: mail.tudominio.com (introduce el nombre de tu dominio solamente)
- TTL: 14400
- Tipo: A
- Registro: IP de tu Alojamiento (La IP de tu alojamiento se puede consultar en la página principal de tu cPanel)
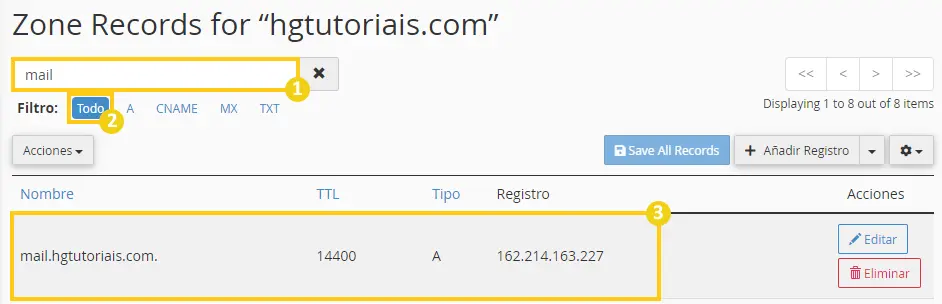
Si tu correo electrónico está configurado así, funcionará normalmente en Gmail.
Si no se ha configurado así y acabas de crear los apuntamientos, recuerda que la propagación de estos nuevos apuntamientos lleva 4h (o 14.400 segundos que es el TTL, por cierto), entonces espera este periodo para poder configurar tu cuenta de Gmail sin problemas.
Configurando el correo electrónico de cPanel en Gmail
La configuración se dividió en tres partes: configurando el envío de correos electrónicos, configurando la recepción de correos electrónicos e importando los correos electrónicos ya existentes de la cuenta a Gmail. Consulta a continuación cómo configurar el envío de correos electrónicos a través de Gmail.
Configurando el envío de correos electrónicos a través de Gmail
1. En tu cuenta de Gmail, haz clic en el engranaje en la parte superior de la pantalla, y a continuación, en Ver toda la configuración.
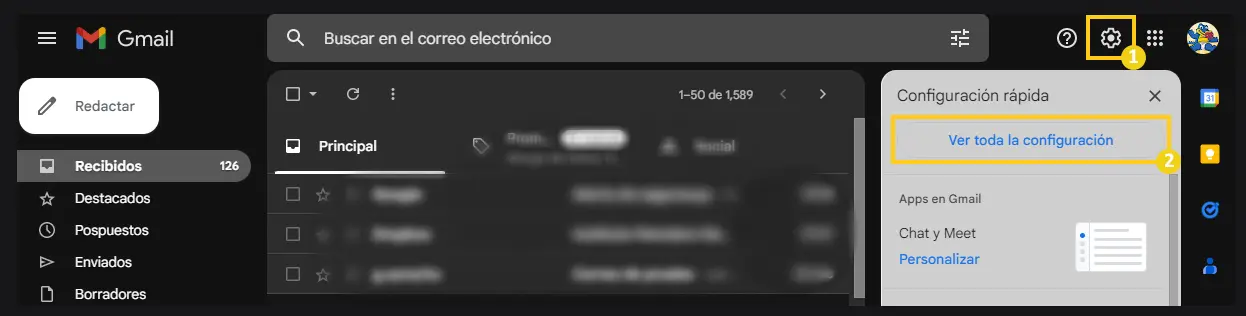
2. Haz clic en Cuentas e importación.
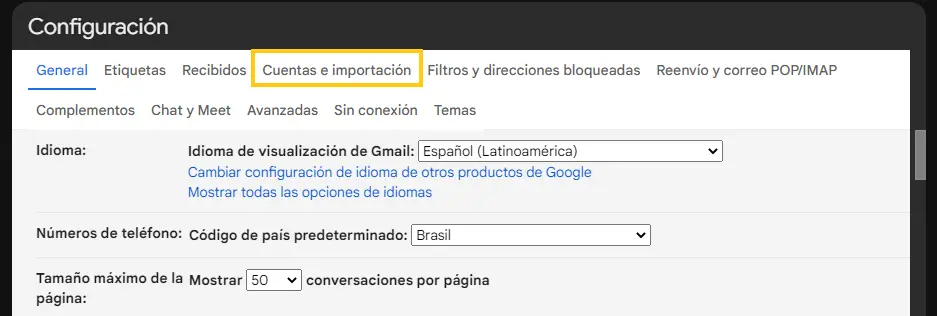
3. A continuación, en el campo Enviar mensaje como: haz clic en Agregar otra dirección de correo electrónico.
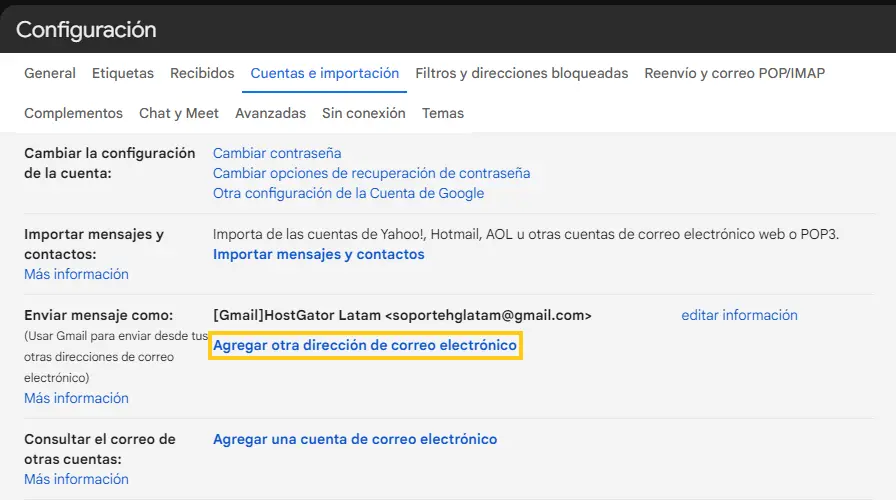
4. Se abrirá una nueva pestaña, rellena los campos de la siguiente manera:
- Nombre: Introduce el nombre para la cuenta de correo electrónico que deseas añadir
- Dirección de correo electrónico: Introduce la dirección de correo electrónico que deseas añadir
- Marca la opción “Tratarlo como un alias” – ver más sobre esto
Por último, haz clic en Paso siguiente.
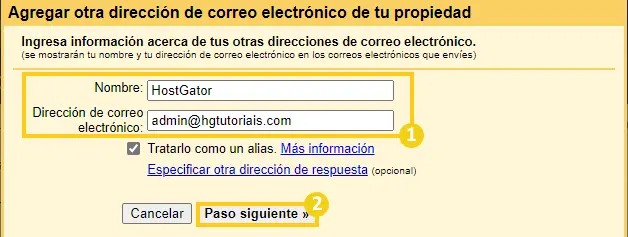
5. En la próxima etapa, rellena los campos de la siguiente manera:
- Servidor SMTP: introduce mail.tudominio.com o la IP de tu Alojamiento (se encuentra en el menú principal de tu cPanel).
- Nombre de usuario: introduce la cuenta de correo electrónico que estás configurando en Gmail
- Contraseña: introduce la contraseña de tu cuenta de correo electrónico de cPanel
- Puerto y Conexión:
- Si utilizas el puerto 465: conexión SSL
- Si utilizas el puerto 587: conexión TLS
Por último, haz clic en Agregar cuenta.
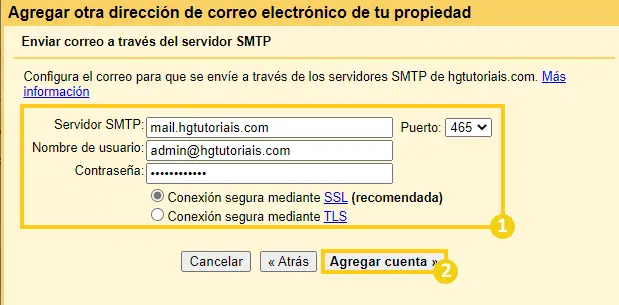
6. Aparecerá una pantalla pidiéndote que introduzcas un código que se envió a tu cuenta de correo electrónico de cPanel. Accede a tu cuenta, localiza el correo electrónico e introduce el código en este campo O haz clic en el enlace de confirmación del correo electrónico.
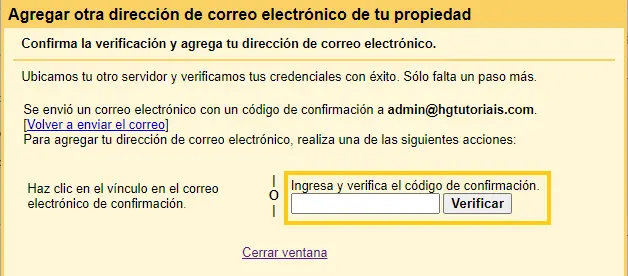
7. Después de acceder a la cuenta y confirmar el correo electrónico, tu Gmail ya podrá enviar correos electrónicos desde tu cuenta de cPanel.
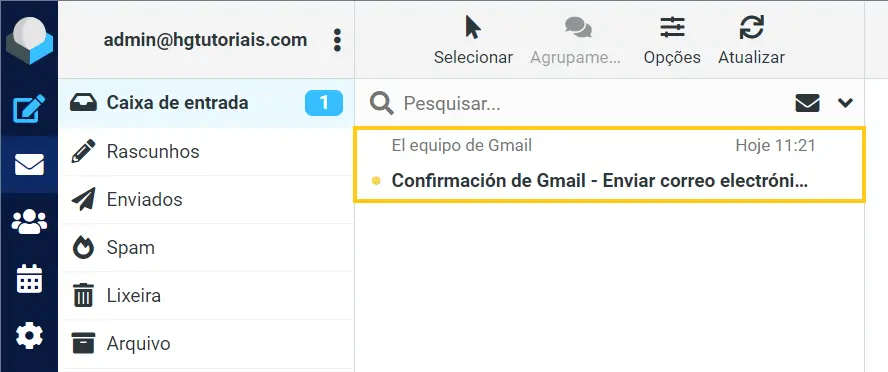
Configurando la recepción de correos electrónicos por Gmail
1. Desde tu cuenta de Gmail, haz clic en el engranaje en la parte superior de la pantalla, y después en Ver toda la configuración.
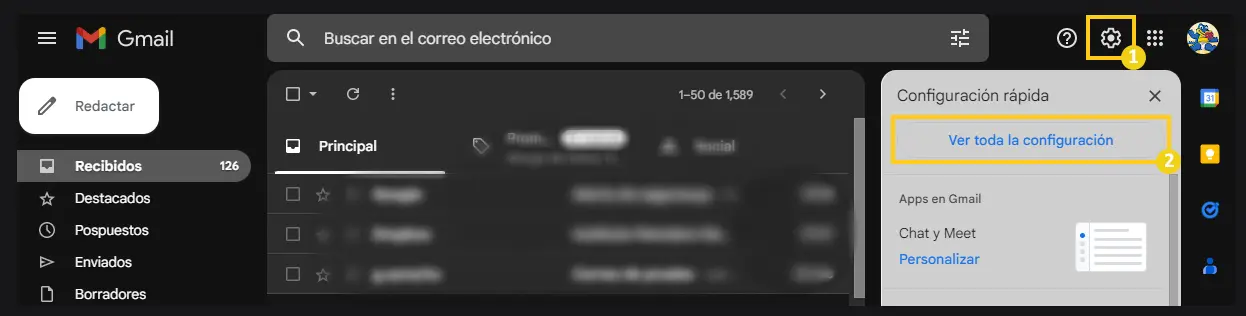
2. A continuación haz clic en la pestaña Reenvío y correo POP/IMAP.
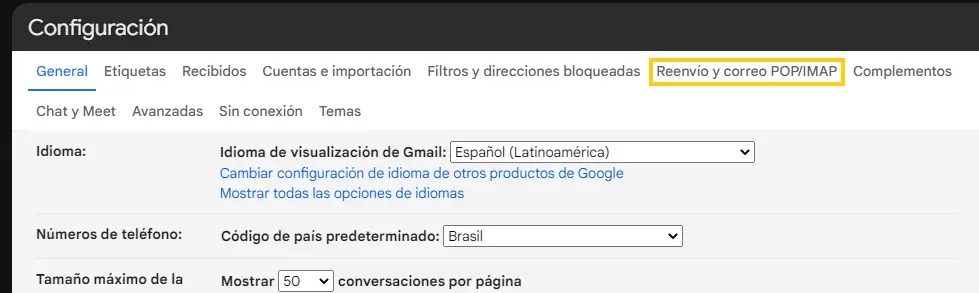
3. Haz clic en la opción “Habilitar POP para todos los mensajes” y a continuación haz clic en Guardar cambios.
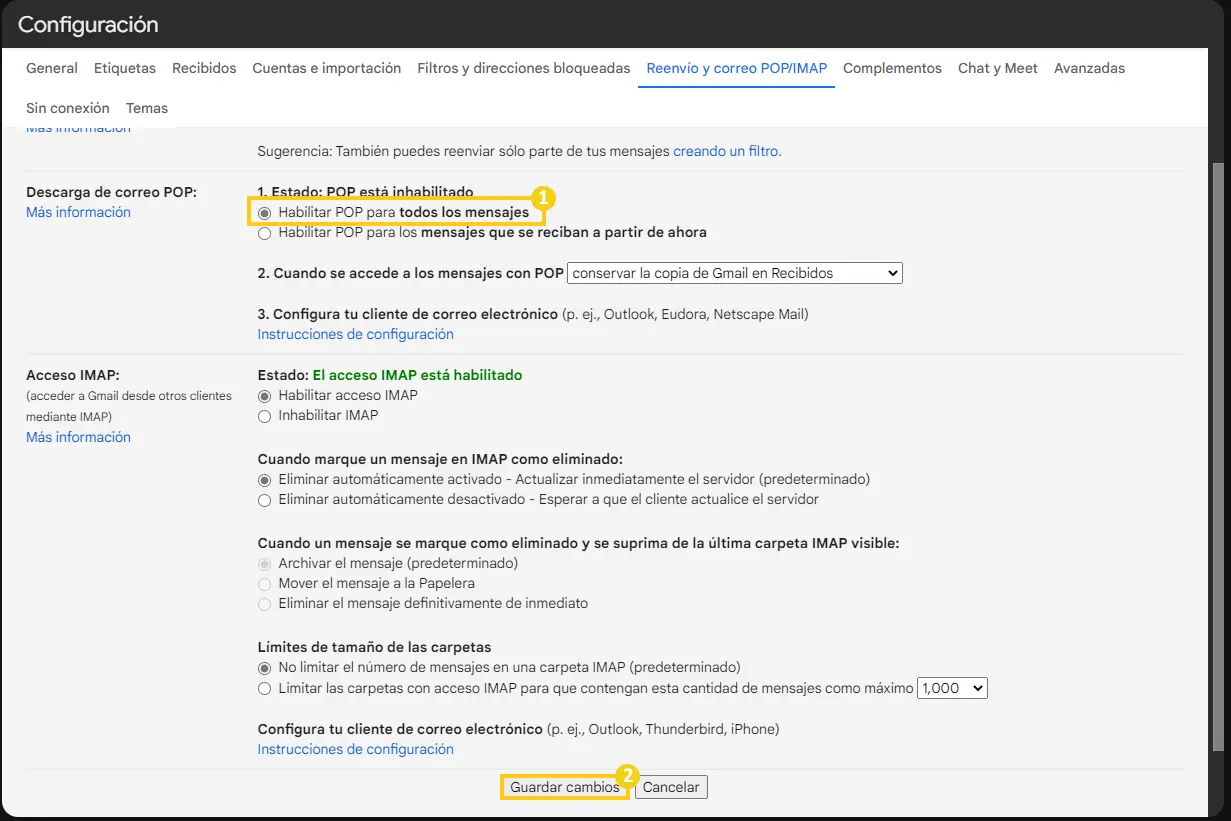
4. Listo, después de guardar empezarás a recibir nuevos correos electrónicos en Gmail
Etapa opcional: importar los correos electrónicos ya recibidos en el Webmail del alojamiento a Gmail
1. Desde tu cuenta de Gmail, haz clic en el engranaje situado en la parte superior de la pantalla, y a continuación, en Ver toda la configuración.
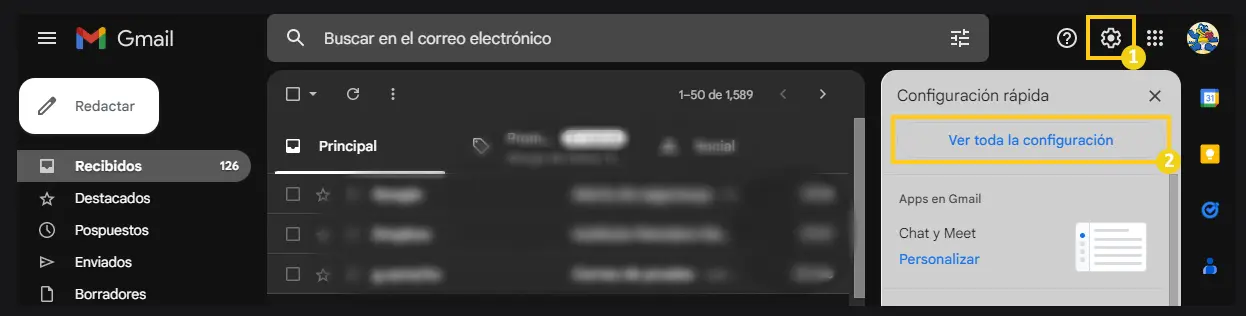
2. Haz clic en Cuentas e importación.

3. Haz clic en Importar mensajes y contactos.
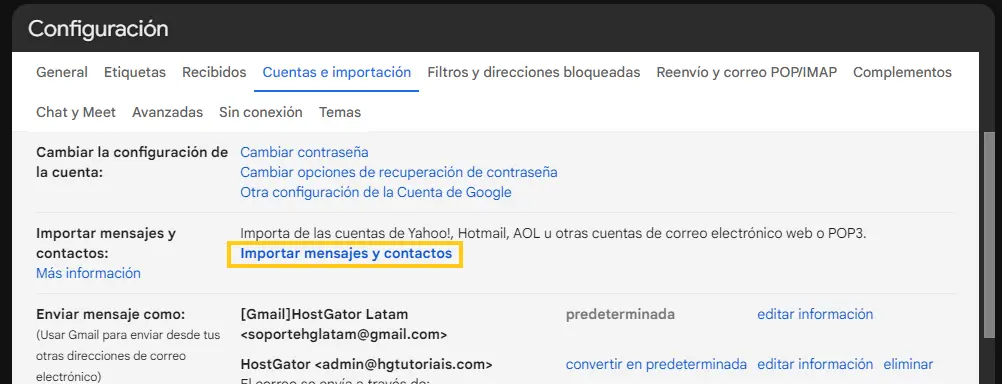
4. En la nueva pantalla, en el campo ¿De qué cuenta deseas importar?, introduce la cuenta de correo electrónico de tu dominio. A continuación, haz clic en Continuar.
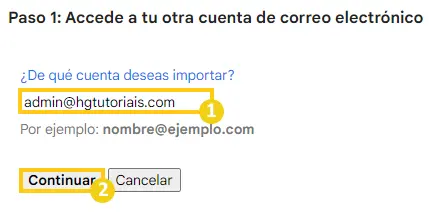
5. Rellena los campos de la siguiente manera:
- Introduce la contraseña de la cuenta de correo electrónico de tu dominio.
- Nombre de usuario de correo POP: Introduce la dirección de la cuenta de correo electrónico completa, Ej.: [email protected]
- Servidor POP: introduce mail.tudominio.com o la IP de tu Alojamiento (se puede encontrar en el menú principal de tu cPanel).
- Puerto y Conexión:
- Si utilizas el puerto 995: haz clic en utilizar SSL
- Si utilizas el puerto 110: conexión sin SSL
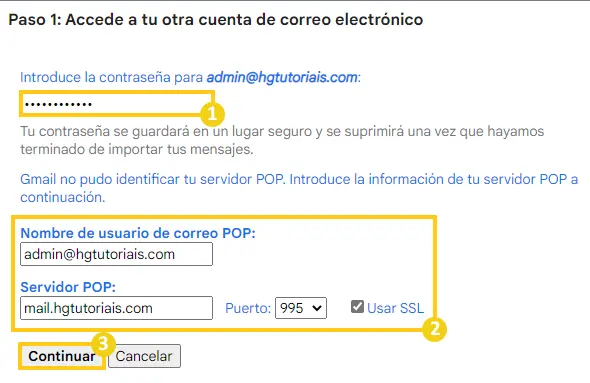
6. Marca las opciones que desees y haz clic en Iniciar importación.

7. ¡Listo! Gmail importará los correos electrónicos de tu cuenta, ahora sólo tienes que hacer clic en OK.
Conclusiones Finales
El proceso de realizar la configuración en Gmail fue básicamente este, si por casualidad no puedes realizarlo o da error de servidor, intenta utilizar el nombre de tu servidor en lugar de la IP/mail.tudominio.com. El nombre del servidor puede verse en la URL cuando accedes a tu cPanel, generalmente el nombre es algo como brXX.hostgator.com.br (donde XX es un número. Ej.: br390.hostgator.com.br).
¡Hasta la próxima! :^)

